Artigo demonstra como criar regras para recebimento de e-mails no Outlook tentando, pelo menos, minimizar os lixos eletrônicos que chegam na caixa de entrada.
Apesar de ser um procedimento conhecido, muitos acabam esquecendo que podemos controlar e organizar melhor os e-mails recebidos com a criação de regras.
Então vamos aos passos para criarmos uma regra em nosso Outlook.
1. Acessar a guia Regras > Criar regra
Na guia Página Inicial do Outlook 2016, tem a opção chamada Regras. Iremos clicar nela e em seguida clicar em Criar Regra.
Na janela de Criar Regra, tem a opção que é mais comum a ser usada que é mover o e-mail referente a aquele destinatário selecionado. Se quisermos organizar melhor os e-mails recebidos, pode-se criar regras para mover e-mails para outras pastas conforme o assunto.
2. Abrir o assistente de regras
Mas, como aqui o caso é outro, iremos clicar em Opções Avançadas.
Então abrirá um Assistente de regras, que auxiliará na criação de uma regra específica.
3. Criar sua primeira regra
Aqui iremos criar uma regra para determinadas palavras que apareçam tanto no assunto como também no corpo do e-mail. Para isso, no campo da Etapa 1, que se refere as condições, iremos deixar marcada as opções “com palavras específicas no corpo” e “com palavras específicas no cabeçalho da mensagem”.
Na sequência, no campo da Etapa 2, que se refere a descrever as condições desta regra, iremos reparar que as duas opções que marcamos na Etapa 1 aparecem na Etapa 2. Então iremos clicar em “palavras específicas” referente ao corpo do e-mail.
Abrirá a janela para colocarmos as palavras que estiverem contidas no corpo do e-mail. Após adicionarmos todas as palavras e clicaremos em OK. Este procedimento também deverá ser feito para as palavras específicas no cabeçalho do e-mail.
Iremos reparar que nos lugares que estavam escritas “palavras específicas”, ficaram escritas as palavras adicionadas para esta regra e então clicaremos em Avançar.
Na janela seguinte, iremos selecionar que ação queremos que o Outlook faça com os e-mails que contiverem estas palavras. No caso, queremos excluir definitivamente, então deixaremos esta opção marcada.
Se quiséssemos mover estes emails para um pasta, encaminhar para outro e-mail ou outra opção, iria adicionar estas ações no campo referente a Etapa 2 para que especificássemos a pasta de destino, o e-mail a ser encaminhada, entre outras opções.
Como não queremos fazer nenhuma outra ação, só precisamos deixar a Etapa 2 como está e clicar em Avançar.

Para a opção de excluir definitivamente, o Outlook pede que confirmemos se é isto mesmo que queremos, então iremos clicar em Sim.
4. Adicionar exceções a regra
Na janela seguinte, existe as opções referente a Exceções. Aqui o procedimento é o mesmo que nas janelas anteriores. Por exemplo: se para esta regra queremos que não exclua as mensagens que vierem de um determinado destinatário, marcamos esta opção e na Etapa 2 selecionamos este remetente em específico.
Mas como não têm exceções e queremos que exclua todas, clicaremos direto em Avançar.
Para concluir a configuração, na janela seguinte colocamos o nome referente a esta regra e deixamos marcadas as opções da Etapa 2. A primeira opção desta etapa irá executar esta regra para todos os emails que já se encontram no Outlook.
A segunda opção ativa a regra no momento em que finalizar a criação dela e na terceira opção, se existisse mais de uma conta de e-mail cadastrada no Outlook, ela estaria habilitada para também podermos selecioná-la e então clicaremos em Concluir.
Reparem na imagem abaixo, que o e-mail recebido de Luciano Gusso com o assunto de boleto para pagamento, foi excluída.
Se quisermos, podemos criar outras regras para recebimento de emails no Outlook, use sua imaginação!
As regras aqui criadas só são aplicadas dentro do Outlook. Não funcionam se, por acaso, for checar via browser ou em outro programa. Se usar outro programa de e-mail, terá que criar regras nele.
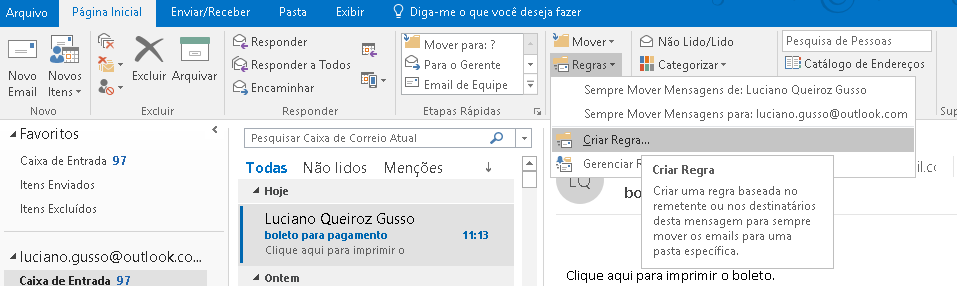
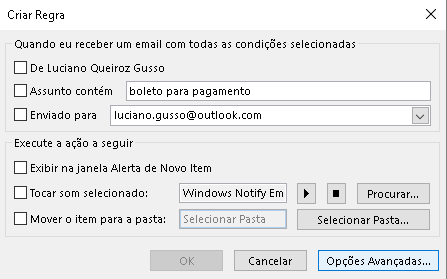

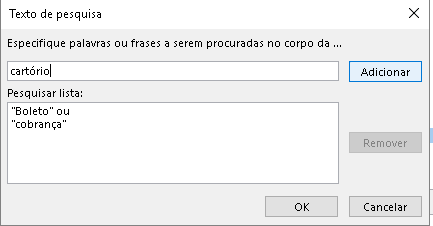
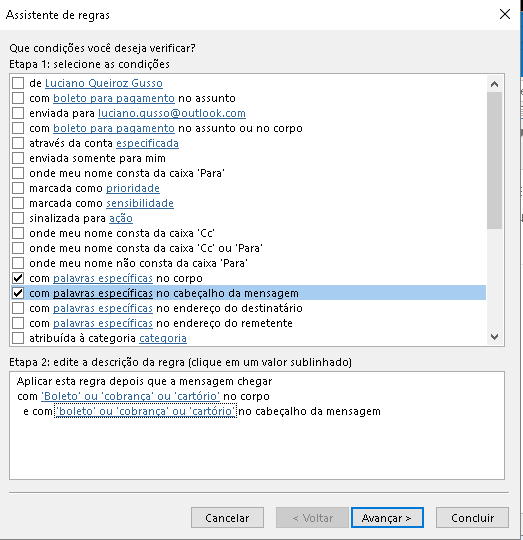


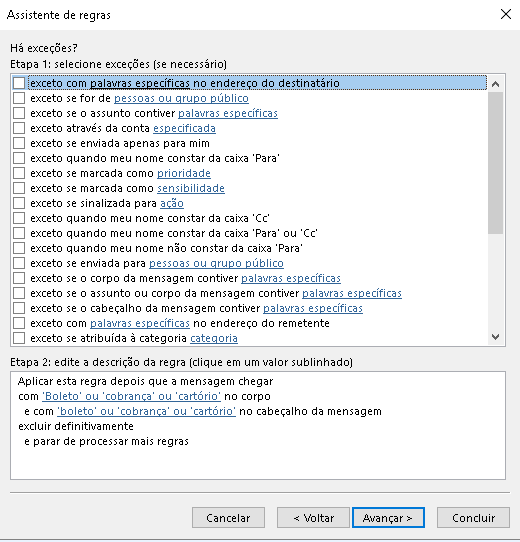
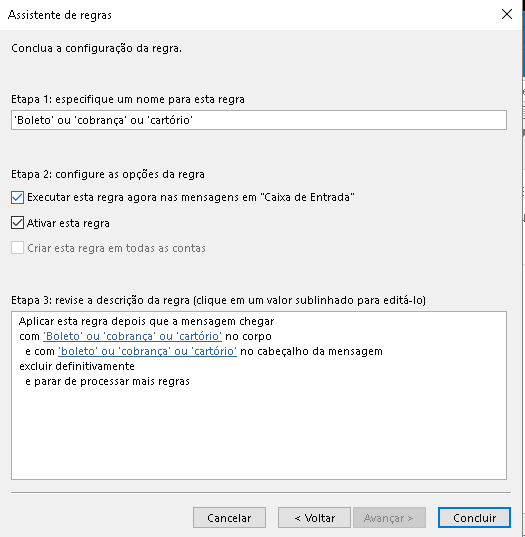
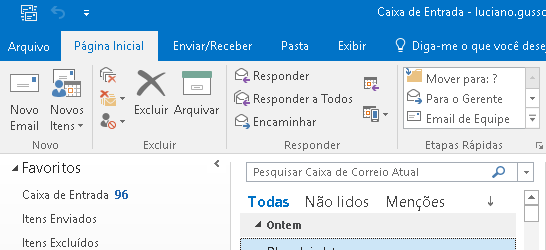
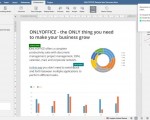



2 Comentários
Excelente artigo! Exatamente o que precisava, agora sim vou organizar meus e-mails no Outlook, obrigada Luciano!
Olá. Gostaria de criar uma regra apenas para uma pasta específica. No meu caso, recebo muitos e-mails e alguns deixo na caixa de entrada pois necessitam resolução que demoram e não posso mover automaticamente para a pasta específica.
No meu caso, criei uma pasta com o nome “E-mails lidos” e após a leitura e resolução, movimento todas as mensagens para essa pasta, e a partir daí, gostaria de criar uma regra para movimentar os e-mails apenas da pasta “E-mails lidos” que não contemple também as mensagens da “caixa de entrada.
Obs.: Trabalho com mais de 500 fornecedores e isso é de extrema importância, já que farei a movimentação manual apenas uma vez por mensagem.