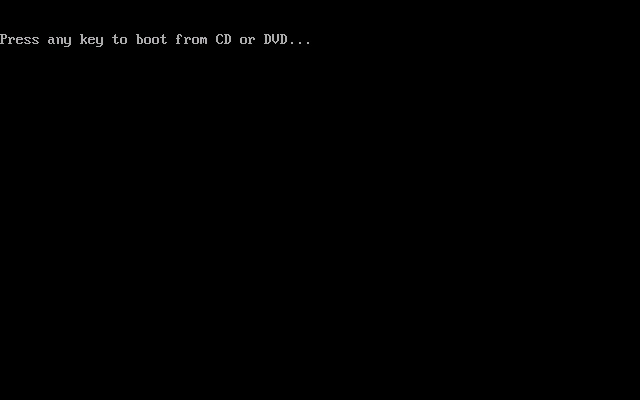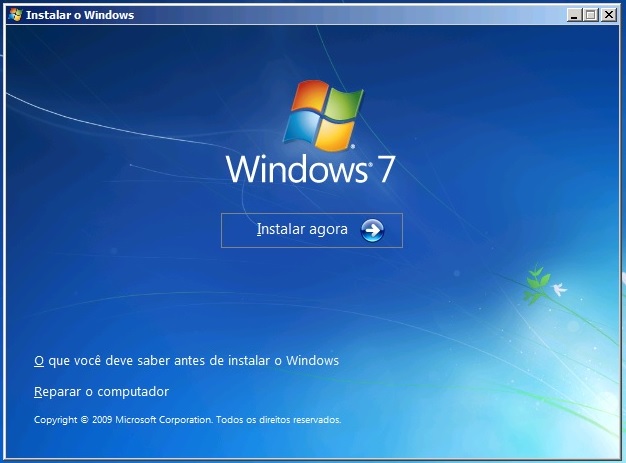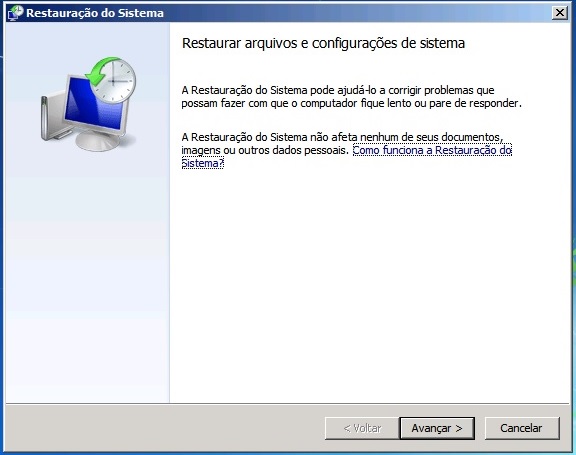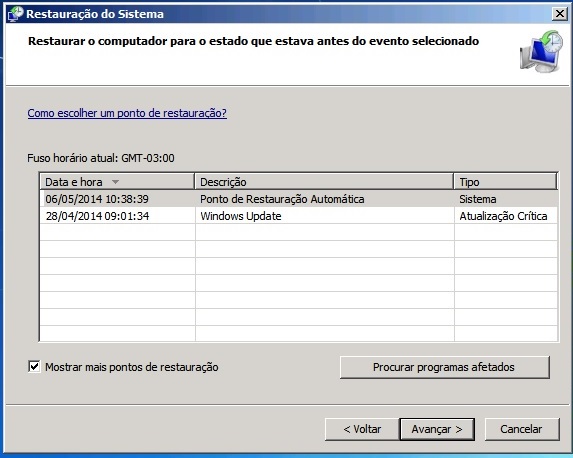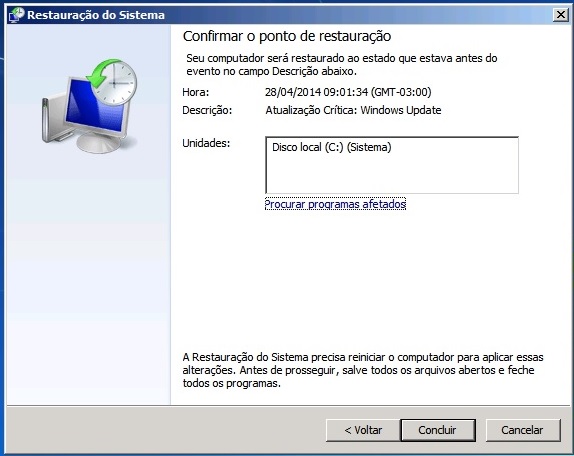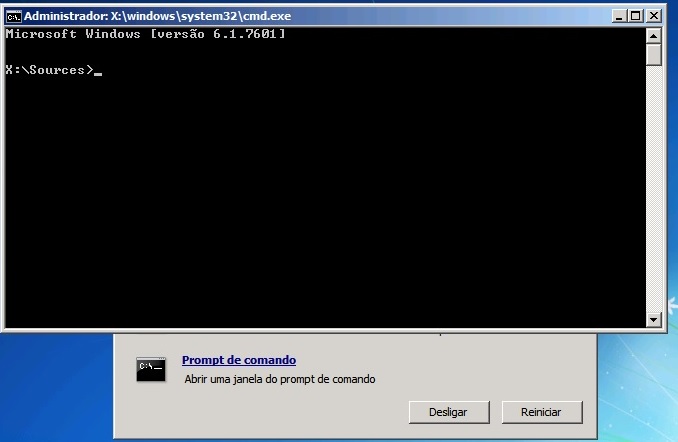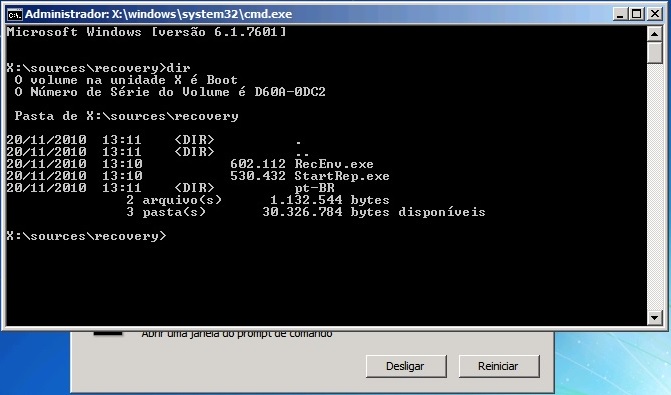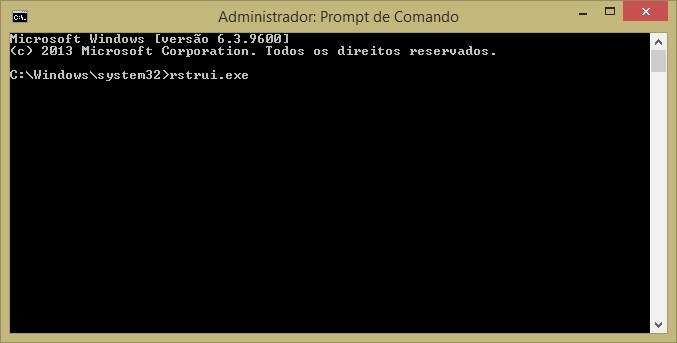Continuando com os artigos de recuperação e restauração do Sistema Operacional Windows, vou apresentar aqui algumas formas de restaurar o seu sistema após uma falha.
Como mencionei em outros artigos, estes procedimentos não são nenhuma novidade para os Profissionais de TI.
Acredito que muitos sabem como iniciar o Windows em modo de segurança. Mas, relembrando, clique em F8 após iniciar o computador que aparecerão as opção de inicialização em modo de segurança, a de inicialização normal, entre outras opções.
Mudando este roteiro e supondo que não consiga entrar em modo de segurança e nem inicializar o computador em seu modo normal, estarei mostrando como restaurar o Windows a partir de sua midia de DVD. Neste caso estarei usando o Windows 7 Professional.
Assim como no procedimento explicado para o Windows PE, coloque o DVD do Windows 7 na leitora e clicaremos em qualquer tecla assim que aparecer na tela esta solicitação, como é mostrada na imagem abaixo.
Ao clicar em qualquer tecla, iniciará o processo de boot do Windows 7 Professional e esperamos carregar os arquivos inicialmente necessários.
Iremos observar que, além do botão para inciar a instalação do Windows 7, temos mais abaixo a opção de Reparar o computador. Iremos clicar nesta opção para prosseguir com a restauração.
Então, aparecerá na tela os Sistemas Operacionais instalados no computador. Selecionaremos o qual iremos restaurar e depois clicaremos em Avançar. Caso tenha alguma imagem de backup do Sistema instalado, poderá ser selecionada a segunda opção para localizar no computador ou na rede esta imagem para restaurá-la.
Ao prosseguirmos, aparecerá um conjunto de opções para a Recuperação do Sistema. Aqui, vou mostrar duas opções que podemos usar para tentar restaurar. Vamos então clicar em Restauração do sistema.
Aparecerá a tela abaixo e que é a mesma que selecionamos para a restauração do sistema dentro do Windows instalado no computador. Mas, como não conseguimos acessar o sistema diretamente, tivemos que estar fazendo esta restauração a partir da mídia do Windows.
Continuando com a explicação, vamos clicar em Avançar.
Na próxima imagem, deixaremos clicada a opção de Mostrar mais pontos de restauração, pois, assim podemos selecionar outro ponto de restauração que não estava aparecendo inicialmente. Selecionamos o ponto desejado e depois clicamos em Avançar.
Na tela a seguir clicamos em Concluir e iniciará o processo de restauração do sistema.
Esperando que dê tudo certo, o Windows voltará a inicializar normalmente.
Caso a restauração não tenha obtido êxito, poderá inicializar o DVD novamente e selecionar outro ponto de restauração.
Supondo que a tela de Restauração de sistema não abra quando clicarmos nesta opção, poderemos estar clicando na opção de Prompt de Comando e aparecerá a tela de comando como é mostrado na imagem abaixo.
A unidade X, é onde estão carregados os arquivos do sistema para podermos trabalhar no processo de recuperação. E a unidade C, será o unidade reservada pelo Sistema, ficando então na unidade D o sistema instalado no computador.
Ao efetuar o comando Dir na unidade X, iremos reparar que tem um diretório denominado Recovery. Usaremos o comando cd Recovery para entrarmos neste diretório. Dentro dele iremos executar o aplicativo do sistema chamado RecEnv.exe.
Este aplicativo é o executável da restauração do sistema.
Ao executarmos ele, inicialmente aparecerá a opção para selecionarmos o layout do teclado e clicarmos em Avançar.
Então será aberta a tela para restaurar o sistema e selecionar o ponto desejado.
Outro procedimento seria o seguinte: ao inicializar o computador e clicarmos em F8 para aparecer as opções de boot do Sistema, iremos selecionar a opção de Modo de Segurança com Prompt de Comando. Isso se não conseguirmos entrar nem no modo normal e nem ao modo de segurança para restaurarmos o Sistema. Nesta opção de inicialização de prompt de comando, o Sistema carregará somente drivers necessários para a sua recuperação.
Aparecerá a tela abaixo quando terminar de carregar o Sistema como prompt de comando.
Já dentro do diretório system32, iremos executar o comando rstrui.exe. Este comando irá abrir a tela de restauração do sistema.
No Windows XP, o rstrui.exe fica dentro da pasta Restore que fica dentro do diretório system32.
Espero ter ajudado com estas dicas. Lembrando que nem sempre são 100% eficazes. Depende muito de quais e quantos arquivos ficaram corrompidos no sistema.
Mas, na maioria dos casos, obtive sucesso com estes procedimentos.
Abraços e até a próxima.