Neste artigo iremos aprender a como criar um servidor NAS usando o OpenMediaVault. Caso você não esteja familiarizado com o termo NAS, significa Network Attached Storage, ou seja, um dispositivo totalmente dedicado ao armazenamento de dados em rede.
Esse dispositivo pode ser tanto um servidor físico, um servidor virtual ou até mesmo um pequeno Raspberry Pi.
Para criar nosso servidor NAS, iremos utilizar o OpenMediaVault, que é uma distribuição Linux baseada no Debian e totalmente modelada para servir como um servidor NAS robusto.
Sem mais delongas, vamos ao que interessa: Como criar o seu próprio servidor NAS.
1. Requisitos para este tutorial
- Baixar a ISO oficial do OpenMediaVault
- Possuir um dispositivo com no mínimo 3 discos rígidos.
- Determinação e tempo
2. Como instalar o OpenMediaVault
Primeiramente você deve baixar a ISO do OpenMediaVault, gravar a mesma em um CD ou Pen drive bootável. Logo após você deve conectar o Pen drive ou inserir o CD no dispositivo onde você deseja instalar o OMV e iniciá-lo através da mídia escolhida.
Uma vez que você iniciou a instalação do OpenMediaVault a primeira opção que você deve selecionar é a “Install”.
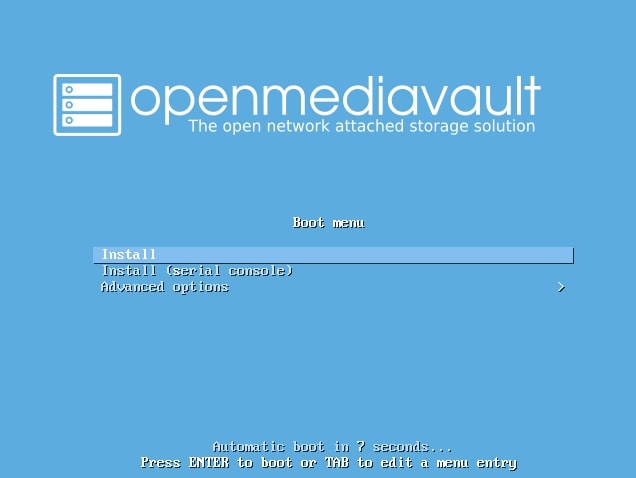
Na próxima tela, será lhe apresentado a seleção de idiomas, sendo assim escolha a que melhor te atender, para este tutorial irei usar a versão em Português.
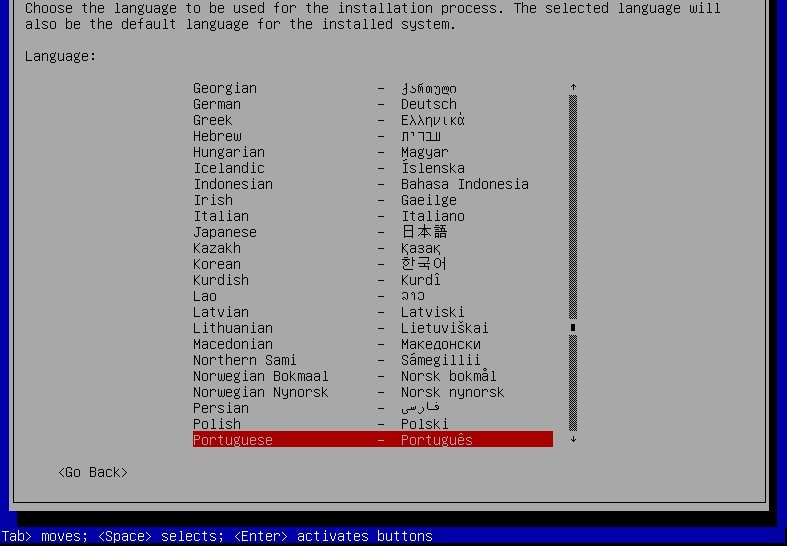
Certamente a instalação é totalmente intuitiva, portanto, na próxima etapa devemos selecionar a nossa região para que o fuso horário possa ser configurado.
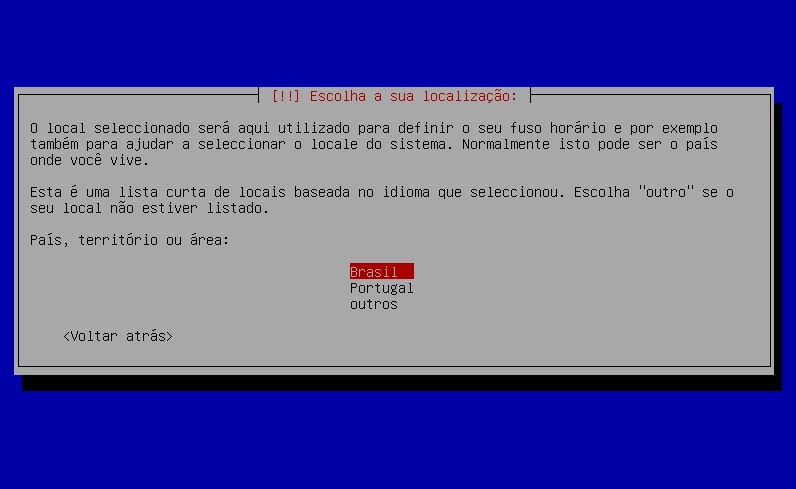
Em seguida lhe será apresentada a possibilidade de definir o layout do teclado, que no caso é Português Brasileiro.
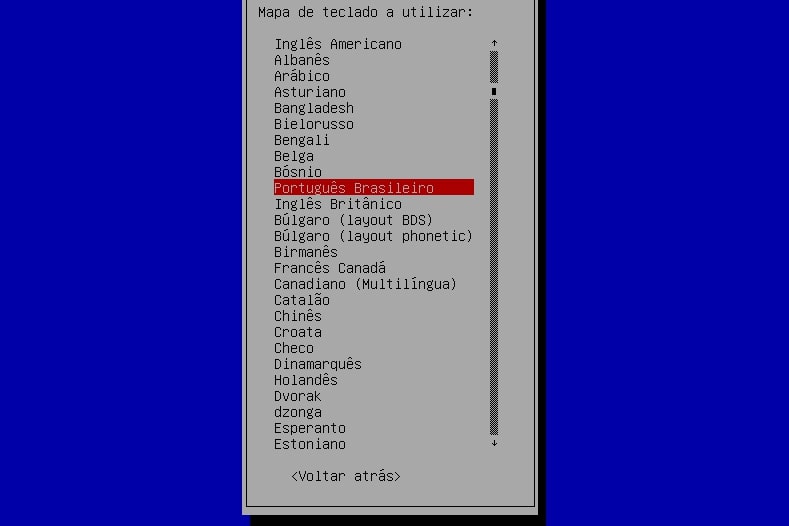
Logo após definir o padrão do teclado será necessário dar um nome para o nosso servidor NAS, fique a vontade para escolher um nome adequado ao seu projeto.
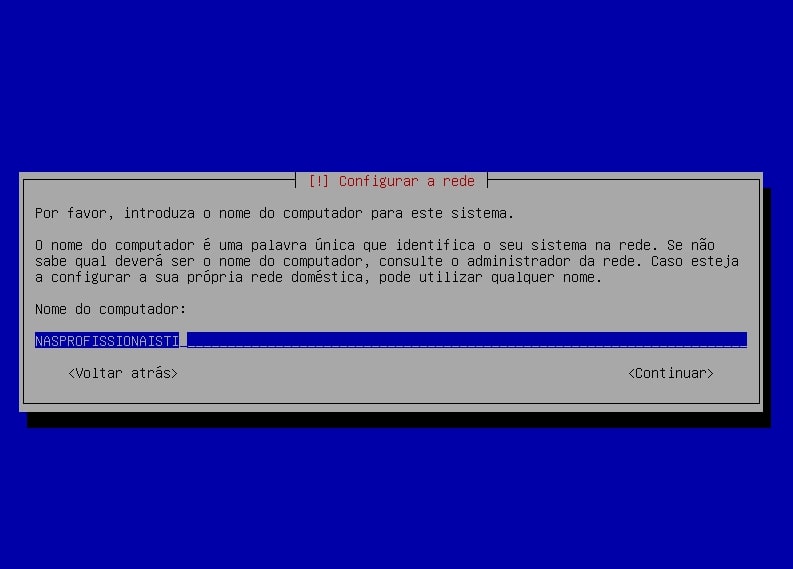
Agora que já configuramos o nome do nosso servidor OpenMediaVault, vamos informar o nome da rede que ele pertence.
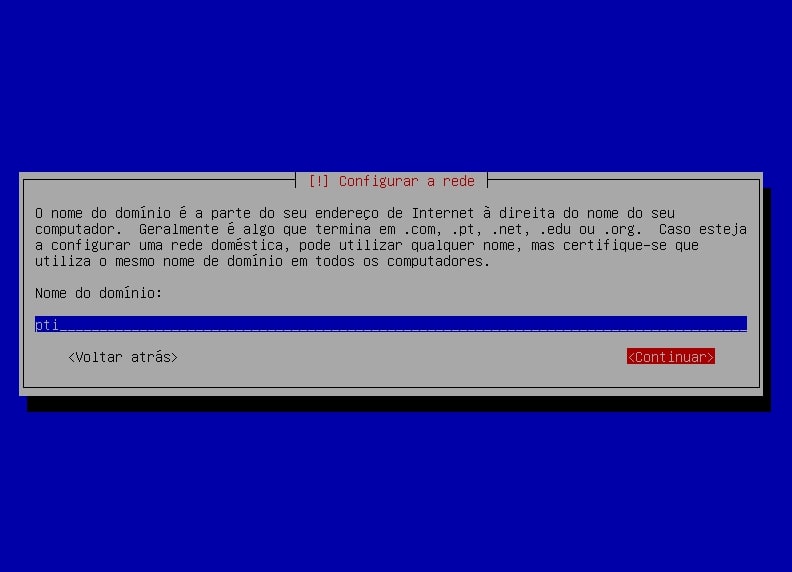
Uma vez que já configuramos o nome do servidor e rede chegou o momento de criarmos uma senha para o usuário root do servidor.
Lembre-se de colocar uma senha robusta, pois essa senha é usada para acessar o terminal do seu servidor OMV.
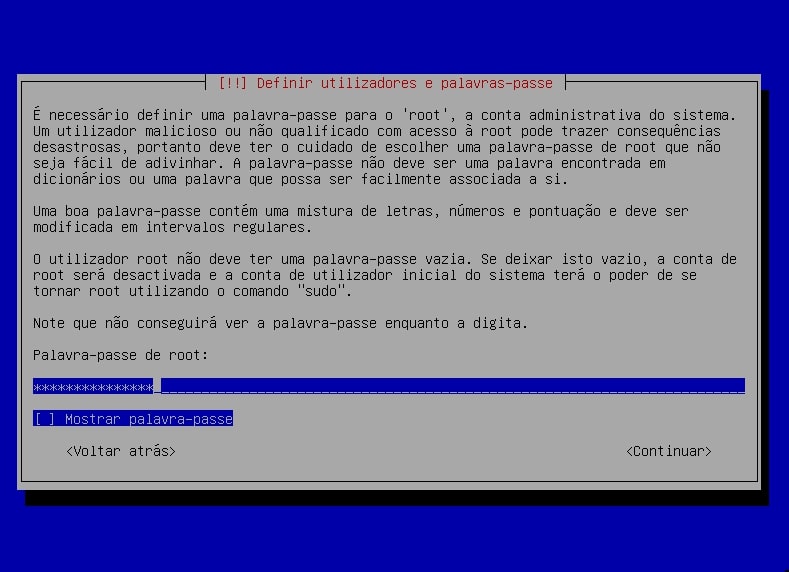
Como de costume em qualquer criação de senha precisamos, como medida de segurança, confirmar a senha que inserimos na etapa anterior.
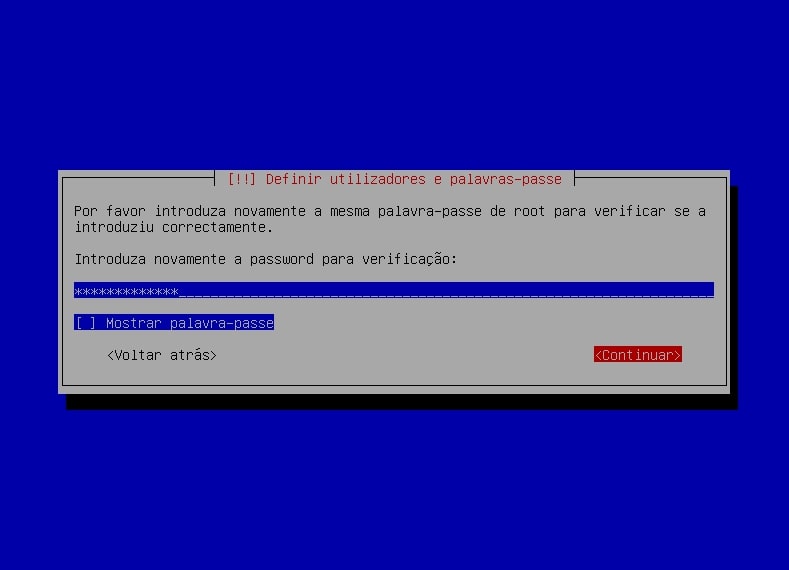
3. Configurar a unidade de instalação do OpenMediaVault
Como citado nos requisitos do tutorial, necessitamos de no mínimo 3 discos rígidos, pois uma unidade será destinada a instalação e as outras duas para o armazenamento dos arquivos.
Sendo assim durante a instalação do OpenMediaVault uma mensagem solicitando que você defina a unidade de instalação lhe será apresentada.
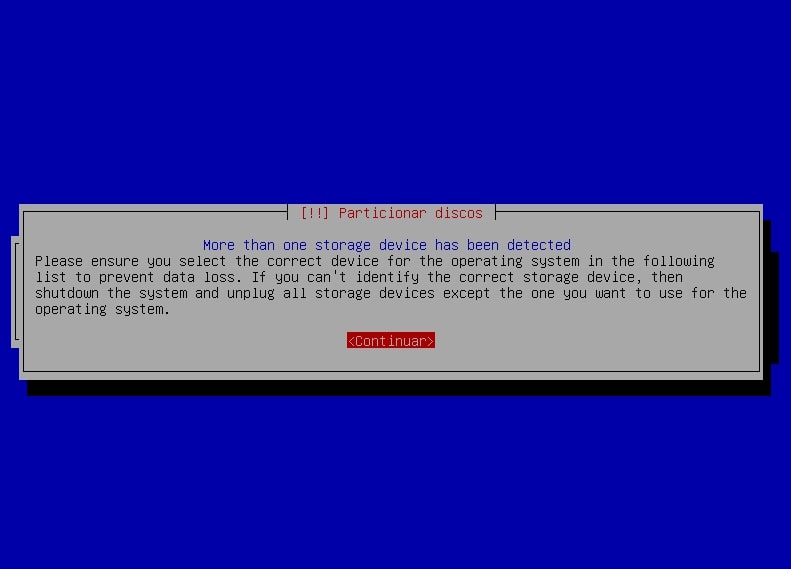
Portanto, neste momento selecione a unidade responsável pela instalação do sistema OMV e pressione ENTER.
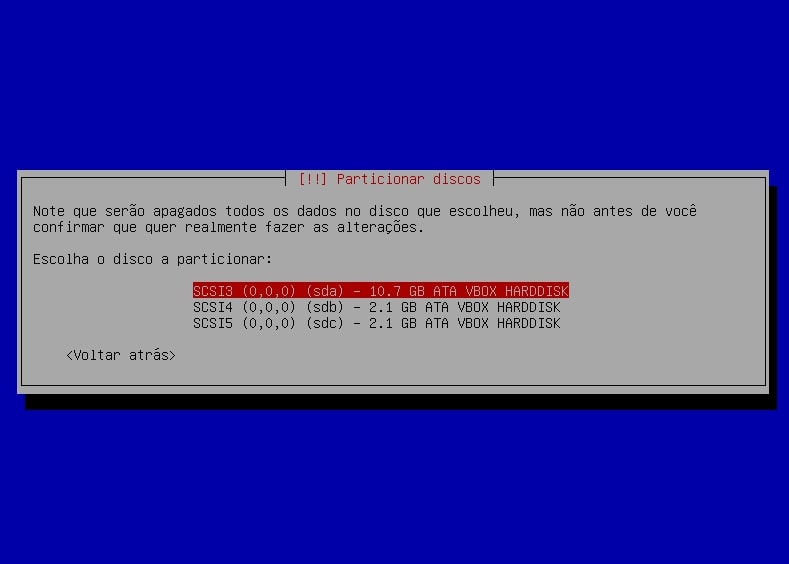
Agora você deve aguardar até que a instalação finalize a cópia e instalação dos arquivos responsáveis pelo funcionamento do seu servidor NAS.
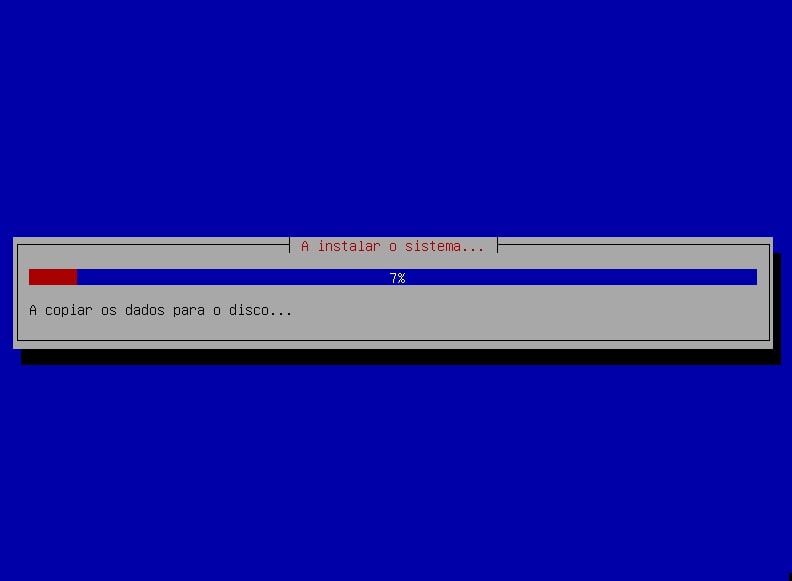
4. Configurar o gestor de pacotes
Se você já instalou outro sistema operacional Linux certamente deve estar familiarizado com essa etapa. No OpenMediaVault não é diferente, precisamos definir o nosso gestor de pacotes. Sendo assim, selecione a localização desejada que, no nosso caso, será o Brasil.
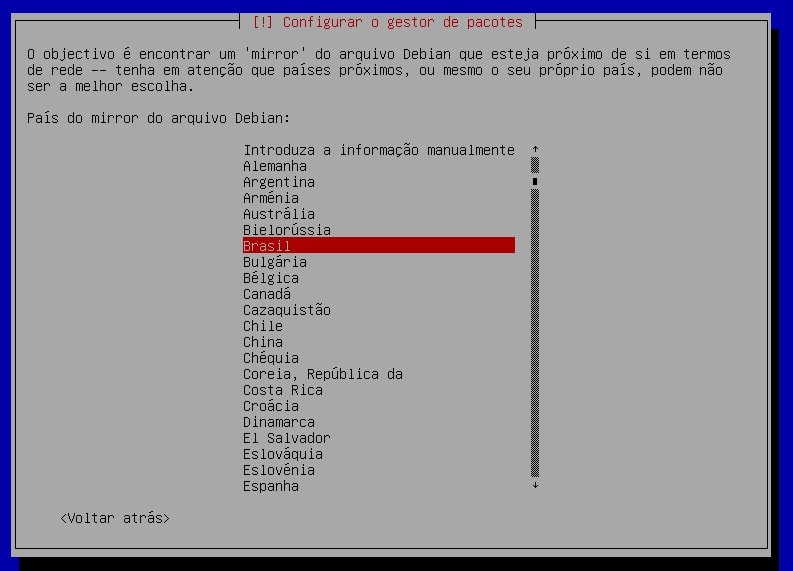
Em seguida é necessário selecionar o endereço do nosso mirror, conforme indicado o melhor e mais usado é o deb.debian.org
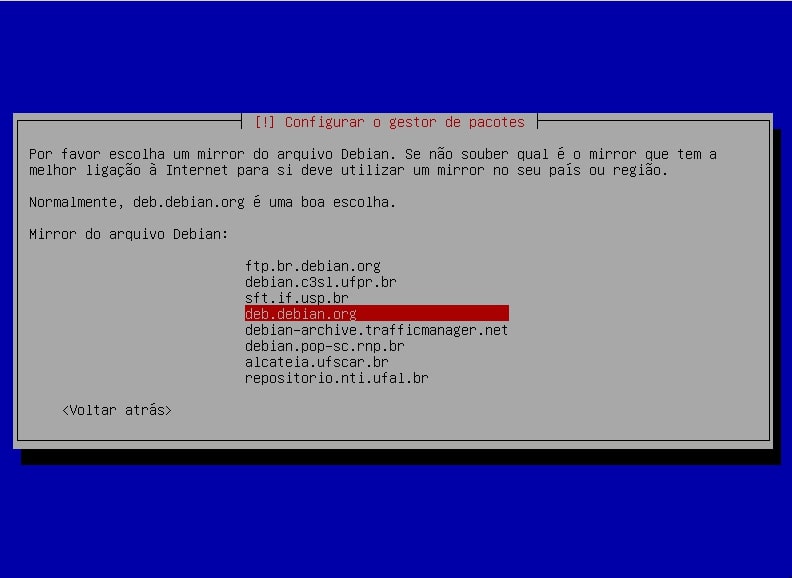
Pronto! uma vez que as configurações foram feitas o seu servidor NAS está finalmente instalado e praticamente pronto para o uso.
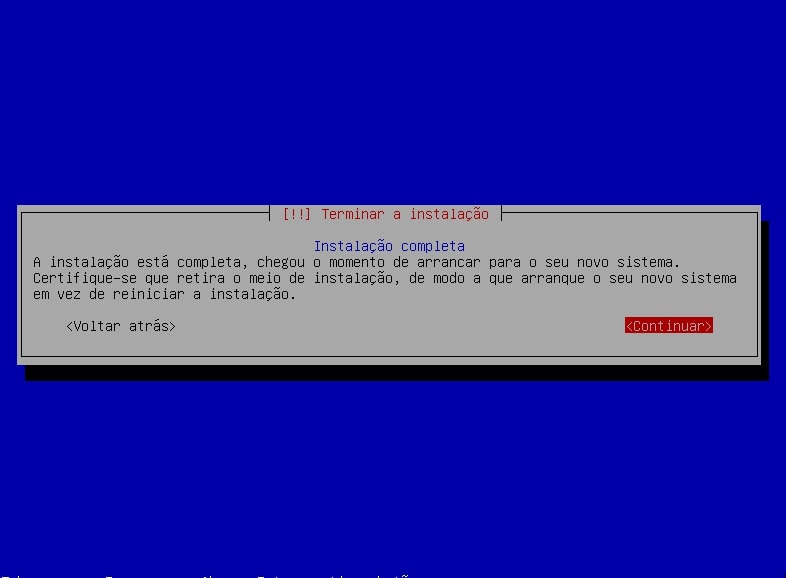
Assim que o servidor for reiniciado você poderá ver algumas informações como endereço de IP da instalação, nome de usuário e senha padrão:
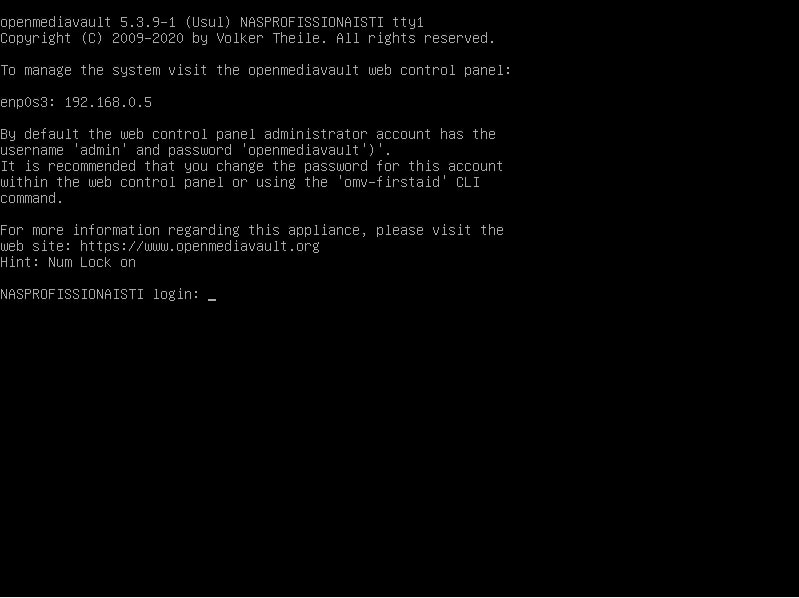
5. Acessar a interface Web do OpenMediaVault
Como é possível observar o endereço da instalação deste tutorial ficou como 192.168.0.5 (verifique o endereço de IP da sua instalação), sendo assim em um navegador de internet digite o endereço http://192.168.0.5 e você terá acesso ao Painel de Login do OMV.
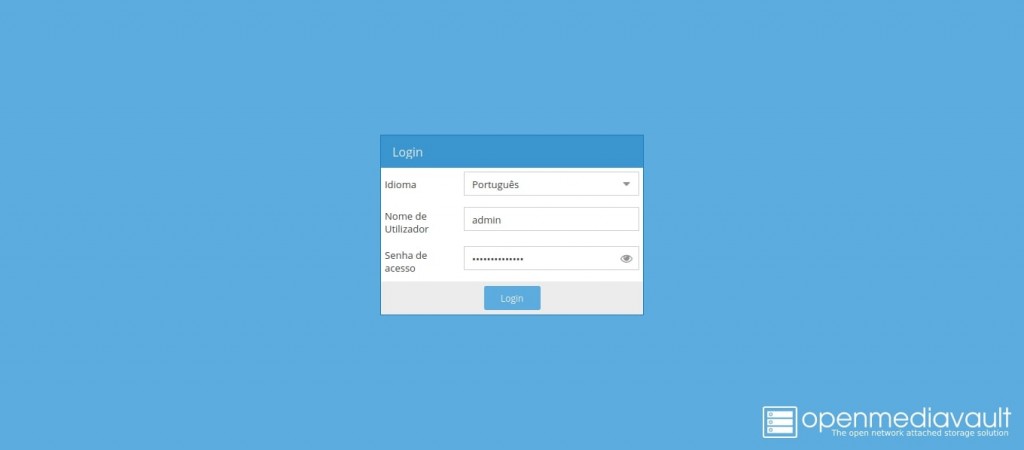
O usuário padrão da instalação é “admin”, já a é senha “openmediavault”, em um ambiente de produção você certamente deve alterá-la!
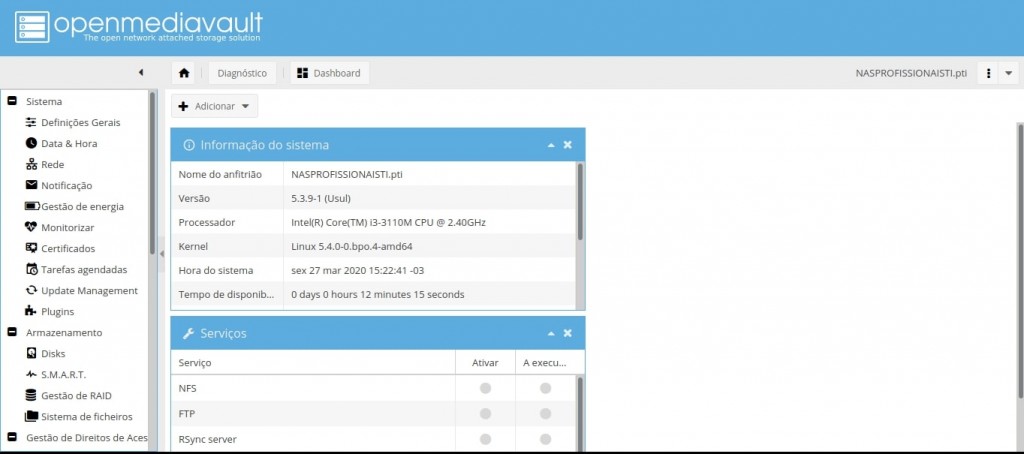
Após entrarmos com o usuário e senha teremos acesso a todos os recursos do Painel de Controle do nosso servidor OpenMediaVault.
Dentro da interface Web do OMV podemos realizar diversas configurações sejam elas de rede, certificados, aplicar atualizações, instalar plugins, configurar unidades de disco entre muitas outras possibilidades.
Basicamente a sua instalação está pronta e a partir daqui você pode personalizar o seu servidor NAS da forma como desejar, habilitando o SAMBA, FTP ou até mesmo cliente de Torrent.
6. Configurar uma unidade de armazenamento básica no OMV
Neste momento vamos dar inicio a configuração básica de uma unidade de armazenamento, como citamos acima neste tutorial iriamos necessitar de 3 unidades, já utilizamos uma para a instalação do sistema operacional e agora nos restam duas unidades.
Através dessas duas unidades iremos criar uma unidade de armazenamento, para isso navegue até a opção Armazenamento > Gestão de RAID e clique no botão Criar.
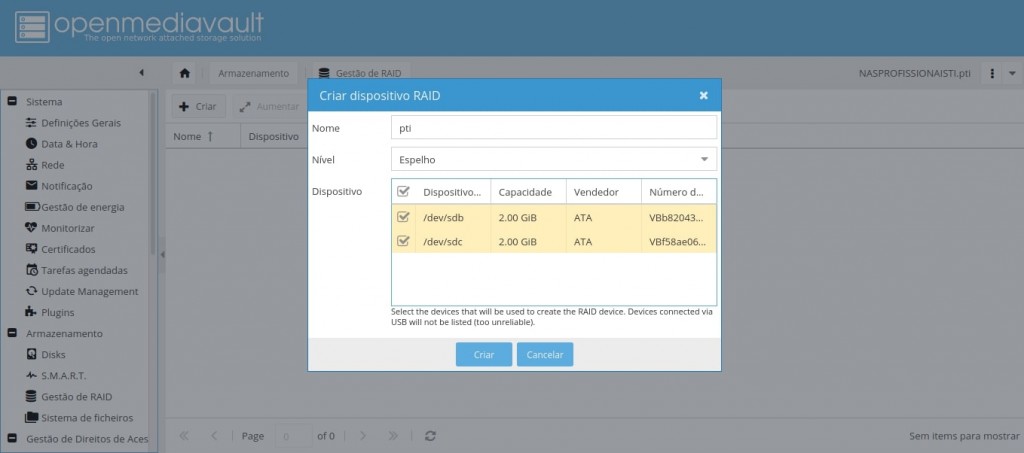
Algumas informações básicas serão necessárias, sendo assim primeiramente você deve definir um nome para a sua unidade. Já na segunda opção “Nível” como estamos com apenas 2 discos devemos selecionar a opção “Espelho”.
Observação: Caso esteja com 3 discos disponíveis você pode selecionar a opção RAID5, com 4 ou mais discos pode usar a opção RAID6
Após preencher os dados e selecionar as unidades basta clicar no botão “Criar” e aguardar para que a configuração seja devidamente aplicada.
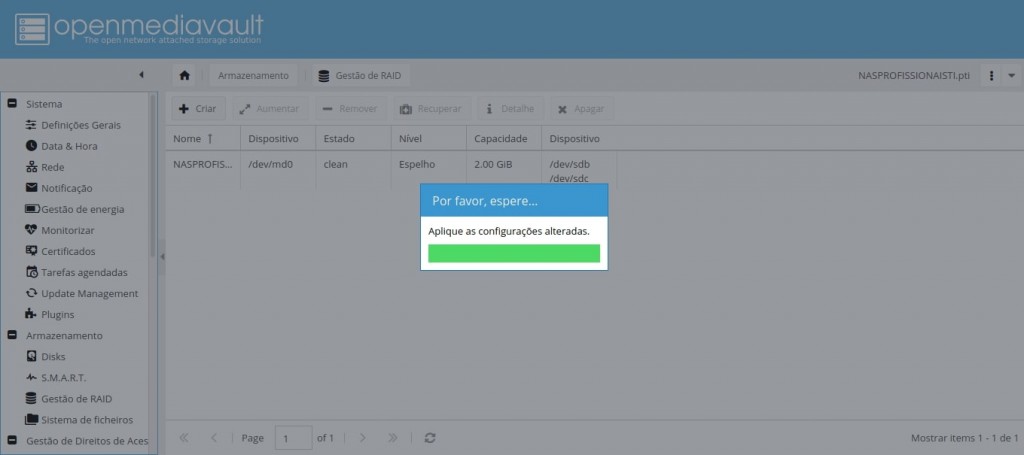
Assim que a configuração for finalizada provavelmente um “banner” solicitando que você aplique as configurações lhe será apresentado, basta clicar em aplicar e aguardar.
Agora que já criamos a nossa unidade de armazenamento, devemos configurar o Sistema de Ficheiros, para isso navegue até a opção Armazenamento > Sistema de ficheiros e clique em Criar.
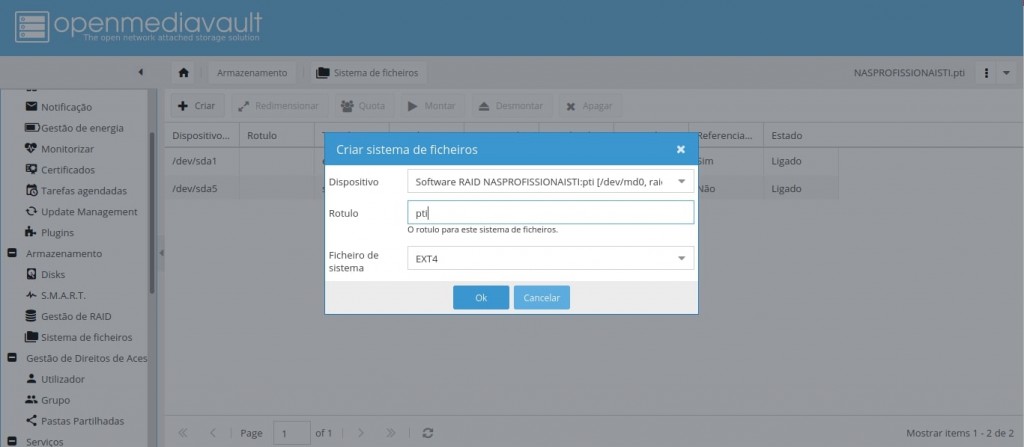
Na opção “Dispositivo” você deve selecionar a unidade RAID criada anteriormente, no Rotulo você pode definir um nome e no tipo de Ficheiro do Sistema selecione a opção EXT4 e clique em Ok.
Aguarde até que a configuração seja devidamente realizada, após finalizar você deve clicar no botão “Montar” para que assim a unidade de armazenamento possa ficar disponível para o servidor NAS.
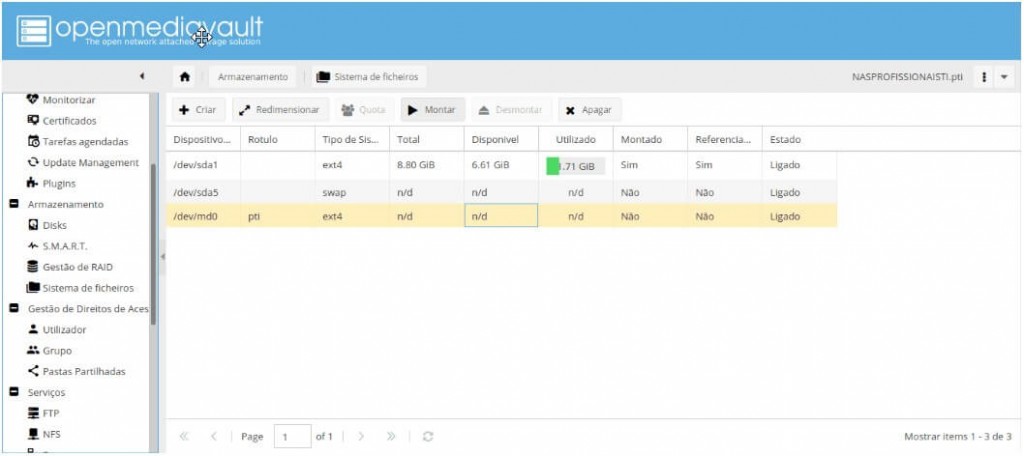
Após clicar em montar, novamente um banner com a opção “Aplicar” será exibida, basta clicar no botão “Aplicar” e aguardar alguns instantes.
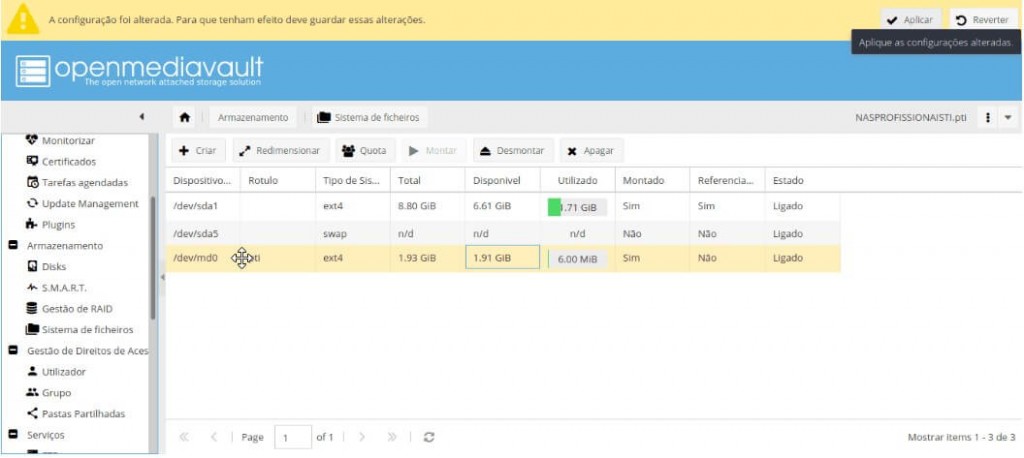
Sendo assim com a unidade já montada você pode dar continuidade a configuração de pastas compartilhadas e adicionar novos usuários com as devidas permissões de acesso.
Para habilitar o servidor SAMBA basta navegar até o menu “Serviços” > SMB/CIFS mudar a opção para “Ativo” e preencher as informações necessárias.
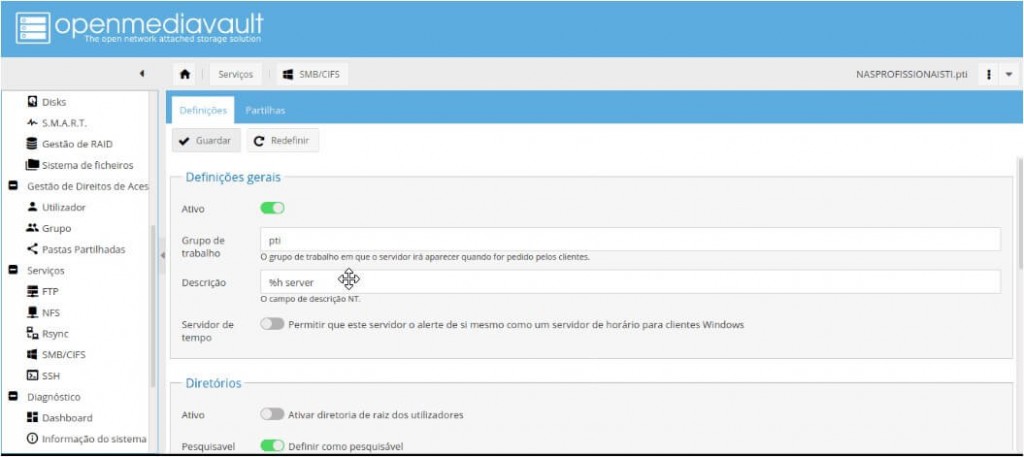
Como é possível observar a interface Web é muito intuitiva o que torna o processo de configuração bem simples.
7. Compartilhar pastas via SMB no OpenMediaVault
Para finalizarmos este breve tutorial, vamos ver como compartilhar pastas via SAMBA no OpenMediaVault.
Sendo assim primeiramente navegue até o menu “Gestão de Direito de Acesso” > em seguida “Pastas Partilhadas” e clique em “Adicionar”.
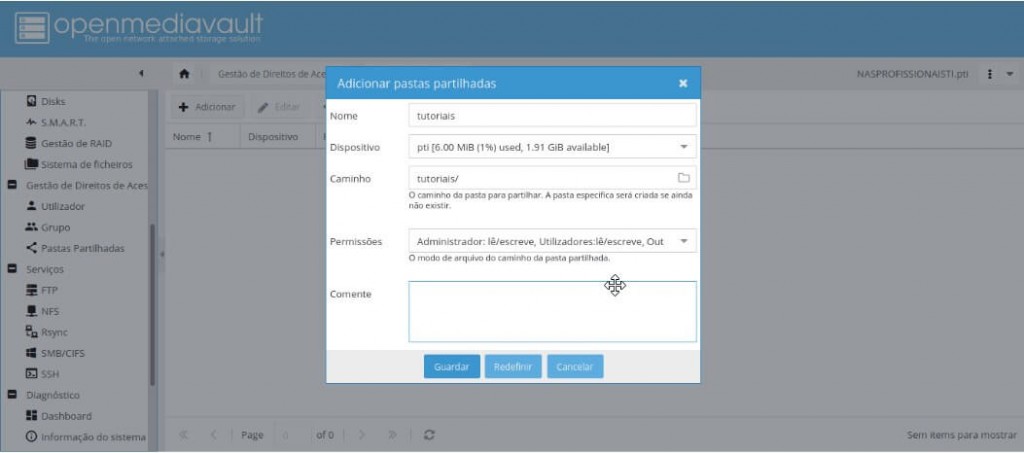
Após preencher os dados referentes a pasta que deseja compartilhar, pressione o botão “Guardar” e pressione “Aplicar” no banner de confirmação.
Agora que já criamos a pasta, vamos disponibiliza-la através do SAMBA, portanto navegue até o menu “Serviços” > “SMB/CIFS” > “Partilhas” em seguida pressione o botão “Adicionar”.
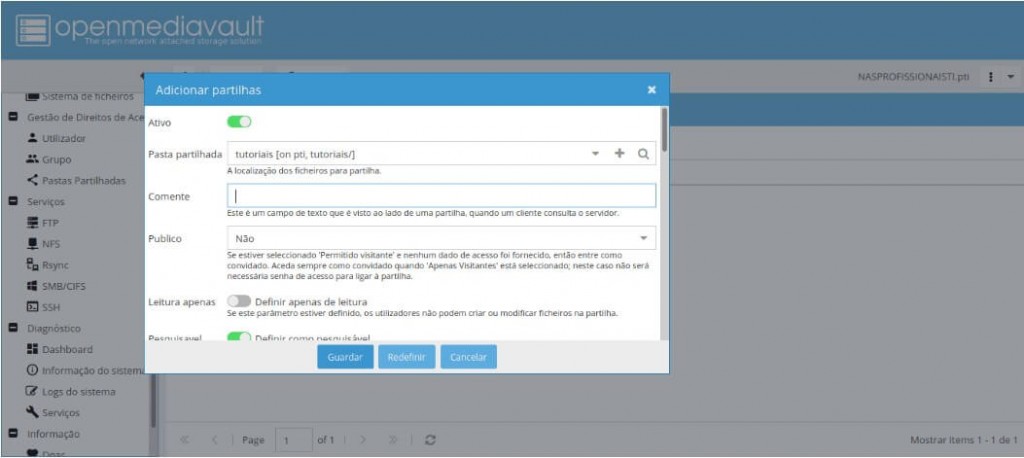
Mais uma vez preencha as informações indicando a pasta que foi criada anteriormente e determine se deseja que a mesma seja pública ou não.
Logo após terminar de preencher basta clicar no botão “Guardar” e pressione “Aplicar” no banner de confirmação.
Feito isso a sua pasta já estará disponível através da sua rede local, contudo lembre-se de determinar a permissão de cada usuário nas personalizações de ACL!
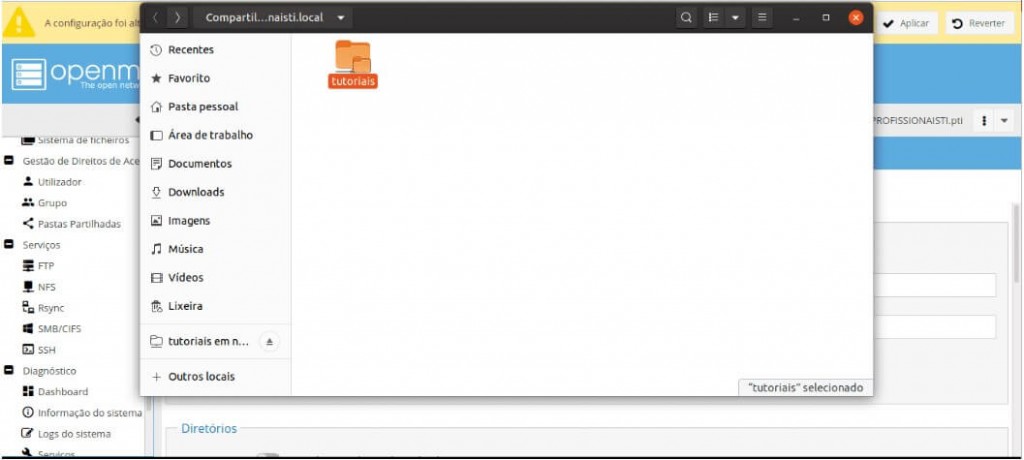
Conclusão
Certamente o OpenMediaVault possui dezenas de recursos que podem ajudar desde projetos pequenos até projetos maiores. Por ser uma ferramenta gratuita a torna ainda mais interessante, pois não possui a necessidade de licenciamento ou algo do gênero.
Sendo assim, se você precisa de um servidor NAS no seu trabalho ou até mesmo em casa, o OMV com certeza dá conta do recado.
Espero que este tutorial possa te ajudar de alguma forma, lembrando que esse é apenas um ponto de partida. Essa ferramenta é muito vasta, o que torna impossível abordar detalhadamente cada aspecto do OMV.




3 Comentários
Excelente artigo, mas uma dúvida, há alguma forma de usar o OpenMediaVault/freenas contra ransoware? Algo tipo; tipo de montagem de partição de arquivos, volumes que montao e desmonta em determinados horários … O que você poderia me orientar a respeito disso, contra ransoware?
(irá backup de VMs hyperv)
Obrigado
Tô com um probleminha com OMV, não consigo acessar a pasta de dois usuários,ele nega o acesso e pede pra contatar o administrador, sendo que os dados do usuário estão corretos, já atualizei senha e nada, alguma dica?
Bom dia, tenho um storage DELL NX440 com Win Server Storage instalado, há possibilidade de montar o OMV em uma maquina virtual no próprio storage e utilizar o espaço disponível do storage dentro do OMV. Ou seja colocar o OMV pra gerenciar o storage.