Olá!
Recebi uma dúvida do leitor Marcial Antonio Perez sobre algum programa que sincronizasse dados em tempo real. Uso o programa Toucan para sincronizar meus dados de forma manual, então, após pesquisas, encontrei o FreeFileSync. Quem faz a sincronização em tempo real é o Realtimesync, que está dentro do programa.
Demorei para conseguir configurar ele, pois não tem muitas fontes sobre isso, então vou ensinar passo a passo como usar ele.
Clique nas imagens para visualizá-las em tamanho maior.
1) Faça o download do FreeFilesync.
2) Instale o programa ou gere a versão portable. Usei a versão Portable.
3) Abra o arquivo FreeFileSync.exe.
4) Clique em Avançado -> Criar um arquivo batch
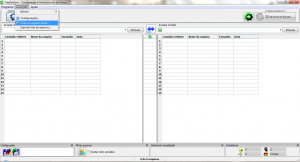
5) Clique em Comparar. Escolha comparar por “data e tamanho do arquivo” ou por “conteúdo do arquivo”. Recomendo por “data e tamanho do arquivo”, pois pelo “conteúdo do arquivo” o programa irá vasculhar o arquivo, deixando o processo de comparação mais demorada.
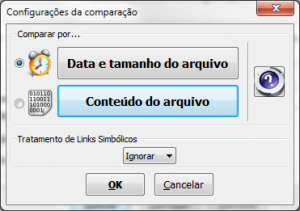
6) Clique em Filtrar arquivos. Adicione pastas que não queira a cópia.
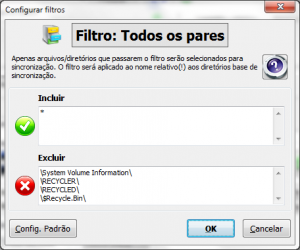
7) Clique em Sincronizar. Selecione o modo desejado. Escolhi o espelhar, pois acho a forma mais segura de obter uma cópia fiel ao original.
No lado direito, existem algumas regras, mas não mexi nessa parte. Tem a parte de exclusão também, escolha a forma que achar melhor.
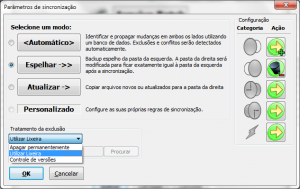
8 ) Agora selecione as pastas que serão sincronizadas. A pasta de origem fica na Esquerda e de destino na Direita. Em Informação de status coloquei modo silencioso.
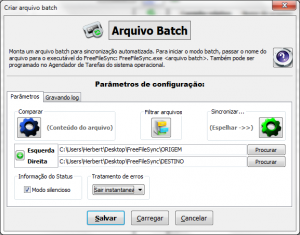
9) Agora salve o batch, em qualquer local.
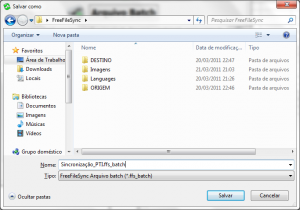
10) Agora abra o programa Realtimesync.exe.
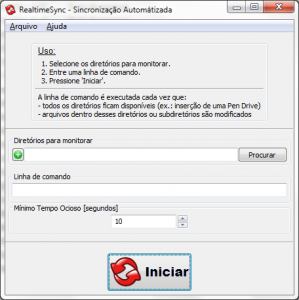
11) Clique em Arquivo -> Carregar configuração.
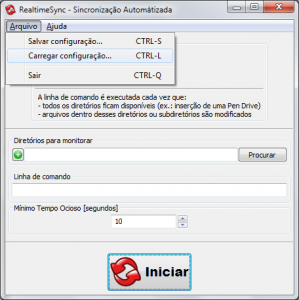
12) Escolha o batch que você salvou.
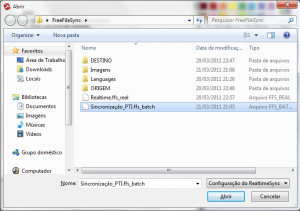
13) Agora escolha o mínimo tempo ocioso, valor em segundos.
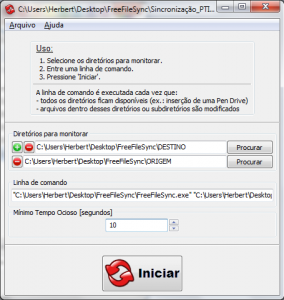
14) Clique em Iniciar e pronto.
Agora aparecerá um ícone ao lado do relógio.
![]()
Seus dados serão sincronizados automaticamente em tempo real. 🙂
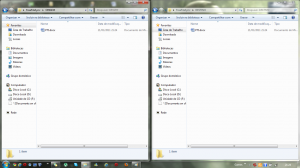
O único problema é iniciar o serviço toda vez que iniciar o computador. Uma solução legal seria criar um serviço, mas não sei criar. Tentei criar um atalho e colocar na pasta Inicializar (dentro do menu do windows), ele abre o programa, mas sem as configurações. Tem que abrir o batch e iniciar o monitor.
Se gostou e/ou tem informações para complementar, comente! 🙂
Até a próxima!
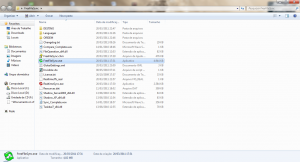
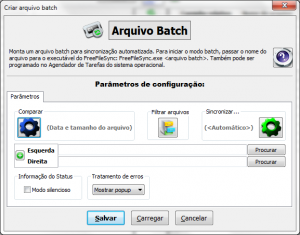
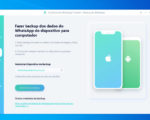
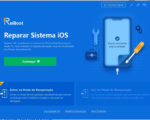
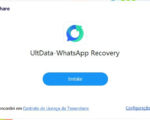
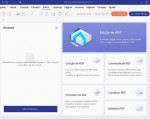
17 Comentários
Olá!
Eu utilizo para este mesmo fim, um programa chamado SugarSync.
Parece ser bem melhor e mais fácil de utilizar.
Fica ai a dica.
Abraços.
Olá Jader!
Muito obrigado pela dica.
Instalei ele, pelo que entendi, ele serve somente para armazenamento online, parecido com o dropbox, correto?
Abraço!
Realmente, o SugarSync é um “concorrente” do Dropbox, mas com 5GB free. Se a questão for sincronia entre máquinas, o Dropbox, apesar dos poucos 2GB, faz sincronização via rede. Ainda não testei a sincronização via rede do Dropbox pra mais de 2GB, foi uma idéia que me surgiu agora. Online realmente não vai armazenar, mas pode ser que via rede funcione isso!
Uma outra dica, o Cobian Backup, apesar de ser uma programa de backup, também é perfeito para sincronização, e é bem fácil mexer e configurar ele!
Olá Mauro!
Legal seu comentário, obrigado por sanar minha dúvida. E obrigado pelas dicas, vou dar uma olhada no Dropbox e o Cobian.
Abraço!
Olá!
Mexi um pouco com o Cobian Backup e achei legal, ele tem opção de iniciar o programa automaticamente ou iniciar como serviço, assim fazendo backup sem precisar ficar abrindo programa, pode programar quando deseja realizar o backup, mas ele não faz espelhamento dos dados, então fica criando pasta em cada backup.
O FreeFileSync tem essa facilidade, de ficar monitorando as pastas e espelhar os arquivos em tempo real, nada de várias pastas como backup. Infelizmente não consegui descobrir ainda como iniciar o serviço automaticamente. 🙁 Seria perfeito. 🙂
Abraços!
Parabéns Herbert!
Muito bom o tutorial, esse programa é excelente.
Passei a usar onde trabalho.
Estava com aulguns hds retirado de máquinas velhas.
Instalei em algumas máquinas novas que tem arquivos que não podem ser perdidos.
Estou usando no modo espelhar, que faz o monitoramento em tempo real.
Sobre como iniciar o serviço automaticamente.
É SÓ SEGIUR OS PASSOS ABAIXO:
São os mesmos passos para qualquer sistema operacional windows.
Arquivos inicicializando com o windows!
1º passo: entre no registro do windows,REGEDIT.
2º passo: HKEY_LOCAL_MACHINE\Software\Microsoft\Windows\Curr entVersion\Run
3º passo: botão direito do mouse>>novo>>valor de cadeia>>nomear o arquivo com qualquer nome>> dois cliques em cima do arquivo criado>> no campo dados do valor
4º passo: colocar o caminho do arquivo que vc quer que Inicie com o Windows:
Exemplo: C:\Program Files\FreeFileSync\RealtimeSync.exe
XP
lembrando que para entrar no registro do windows é só ir em iniciar>>executar>>e digitar>> REGEDIT
VISTA E SEVEN 7
lembrando que para entrar no registro do windows é só ir em iniciar>>campo de busca, onde fica o nome procurar programas e pastas >>e digitar>> REGEDIT
Valeu Herbert!
Bom tutorial!
Para rodar como serviço dê uma olhada na “Ajuda” do programa.
Lá existe um tópico (Run as Service) que ensina passo-a-passo como configurar o RealtimeSync como um serviço do Windows!
Já testei aki e funciona!
Flw!
Instalei no windows 8 e ele não abre.
Nem mesmo em modo de compatibilidade.
Parece que este é o melhor programa para sincronizar.
Dos programas que já testei – alguns pagos – este é sem dúvida o melhor, estou super contente, até estou a pensar fazer um pequeno donativo, pois esta gente, ao nos fazer felizes 🙂 merecem…É um programa super versátil, com muitas funções, automático, espelhar, etc. – como se já não bastasse, ainda trabalha em rede, no meu caso eu sincronizo um notboock e um netboock através de uma rede doméstica sem fios, é um espectaculo, não me canso de o elogiar, vou divulgar o mais que puder, e pensar eu, que um programa de uma marca conhecida, caro, só me deu problemas, outro, também pago, mas que já vinha instalado no netboock, só sincronizava pastas com ficheiros do mesmo genero, que seca e desilusão – pois agora imaginem um aniversário em que tiram fotos, e fazem videos com a máquina fotográfica, e, os ficheiros que dizem respeito ao mesmo evento, terem que ficar em pastas separadas, Baaaaaaaaaaaa….
Fram tempos dificeis, de busca constante de um programa perfeito que me resolvesse o problema, sincronização dos dois portáteis e ficheiros diferêntes na mesma pasta, até que encontrei o “FreeFileSync” (ainda por cima grátis) – confesso que a partir deste momento passei a ser um homem muito mais feliz!
Amigos o processo de sicronização automatica e simples, abra o freefilesync e crie uma regra de acordo com suas necessidades e salve com batch.
agora copie o codigo abaixo e salve no bloco de notas
“C:\Program Files\FreeFileSync\FreeFileSync.exe” “C:\Users\USUARIOi\Desktop\SyncJob.ffs_batch”
a primeira linha e onde estar o free filesync.exe a seguna e onde estar o bacth, agora salve com bat e agende no windows para iniciar de tantos e tantos tempo
Local onde o free fi
Boa tarde.
Utilizo o Cobian diariamente e ele faz SIM espelhamento de dados.
Na primeira tela da tarefa tem as opções
Bom dia,
Eu sou o T.I de uma empresa de contabilidade, gostaria de tirar uma duvida,
eu tenho 2 servidores HP identicos, porém, a unidade C:\ dos 2 estão muito diferentes, será que eu posso usar o FreeFileSync para sincronizar\espelhar a unidade C:/ terei algum problema ao fazer isso ??
desde já agradeço a atençao..
email: [email protected]
olá, alguém consegue me socorrer? Usei este programa para sincronizar os meu arquivos no meu HD externo, só que eu usei em modo “ESPELHO”, e agora não nenhum dos meu arquivos que estavam neste HD aparecem, tudo parece que ele fez uma substituição, pois agora eu quero recuperar isto como faço?
Excelente programa. Obrigado pelas instruções. Foram muito úteis.
Basta apenas clicar no ícone que está no Desktop e clicar em iniciar. Muito simples. É só não esquecer.
Pingback: Para organizar seus arquivos espalhados por: computadores, celular, hd externo, pen drives… | Arnaldo V. Carvalho
Bom dia,
A dúvida do Victor Maziero pode ser feito tranquilamente pelo programa, ele ensina a fazer isso na página do programa.
Lá ele ensina a não usar letra de disco na origem, mas usar “Sintaxe UNC”, justamente por causa de letras conflitantes.
No destino você pode usar: “Servidor 1” e “Servidor 2”.