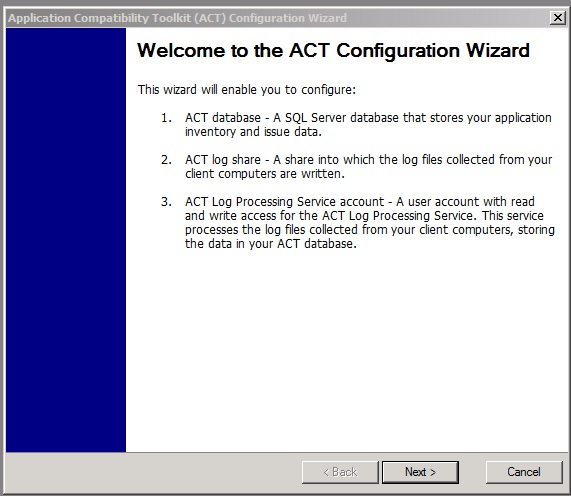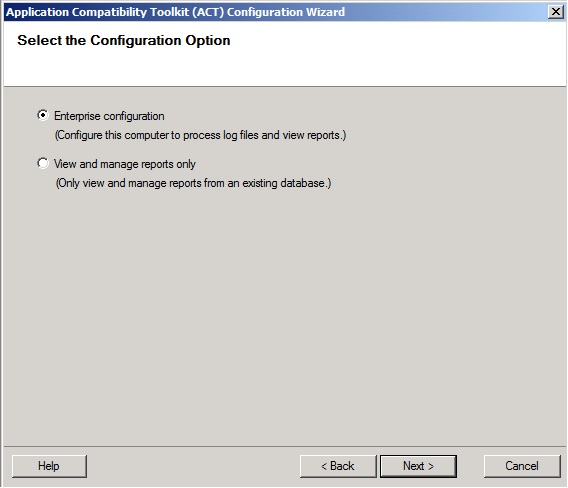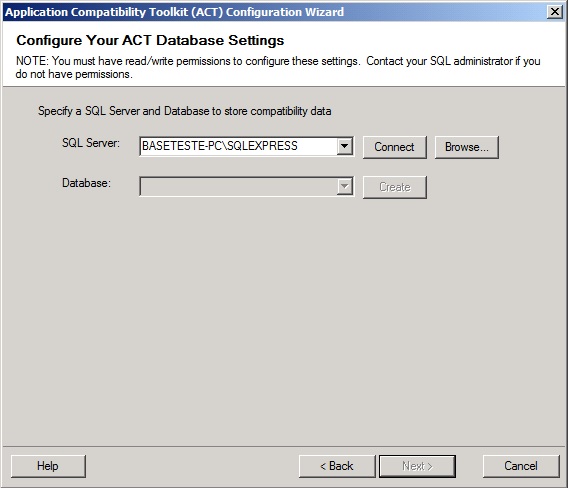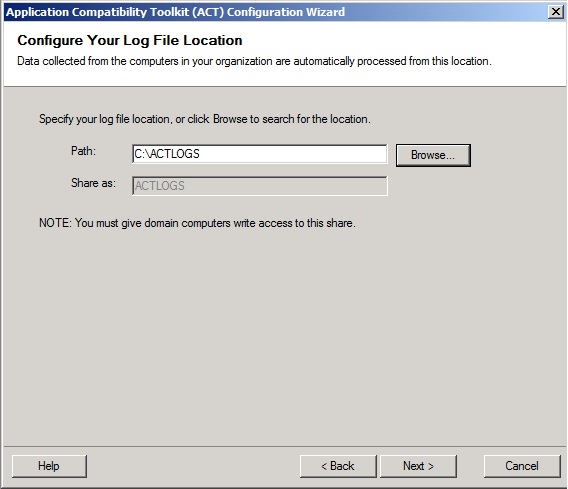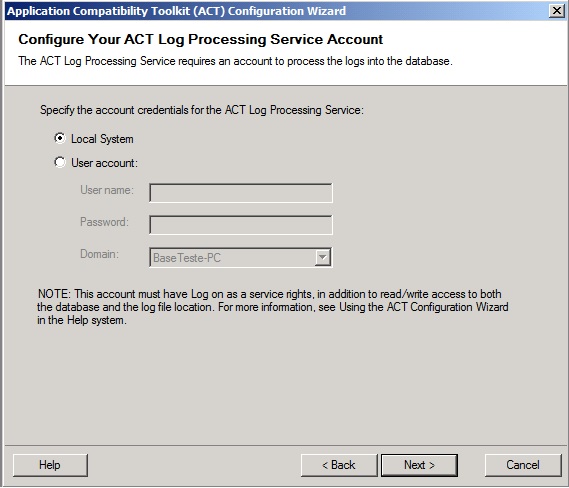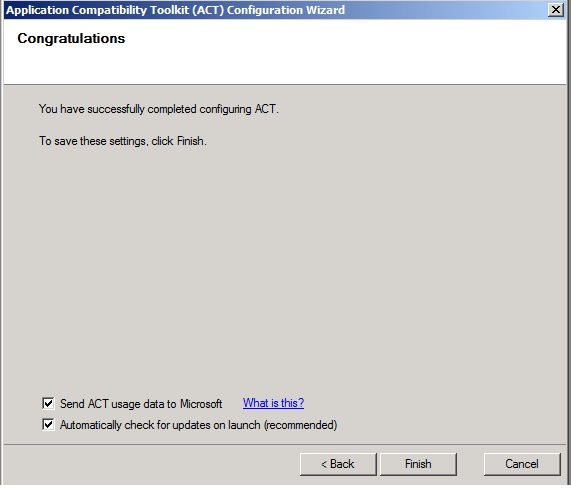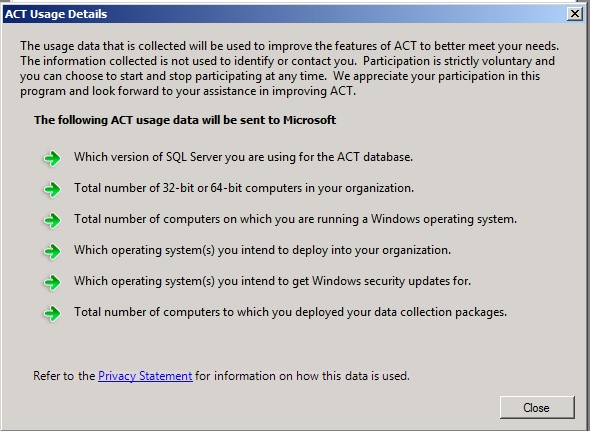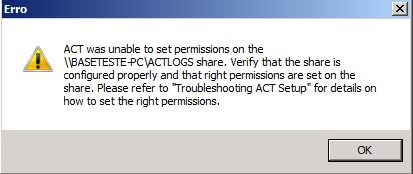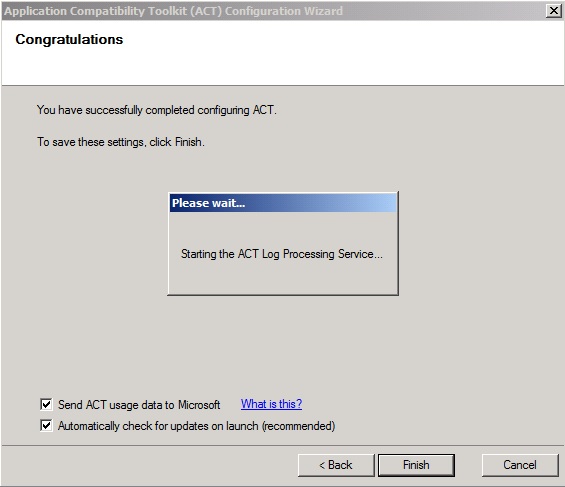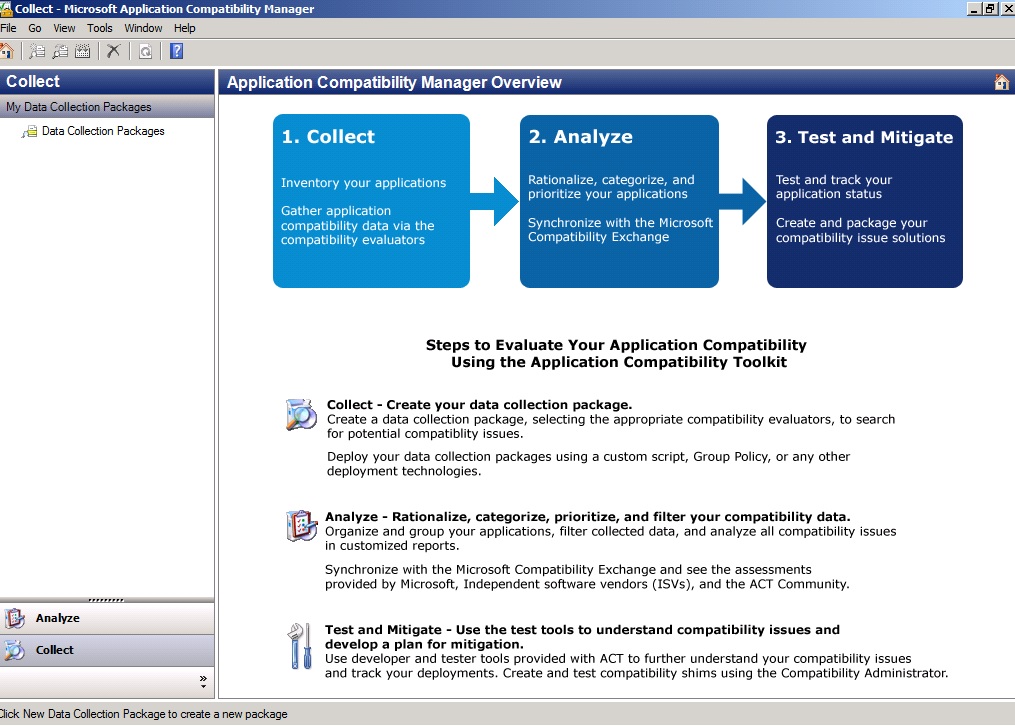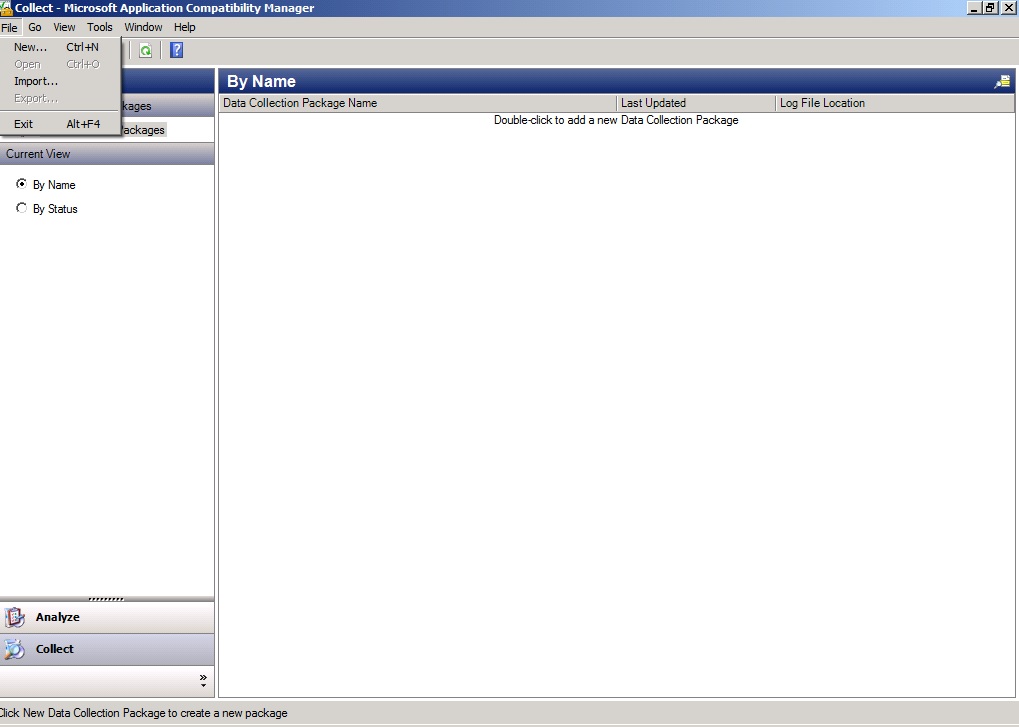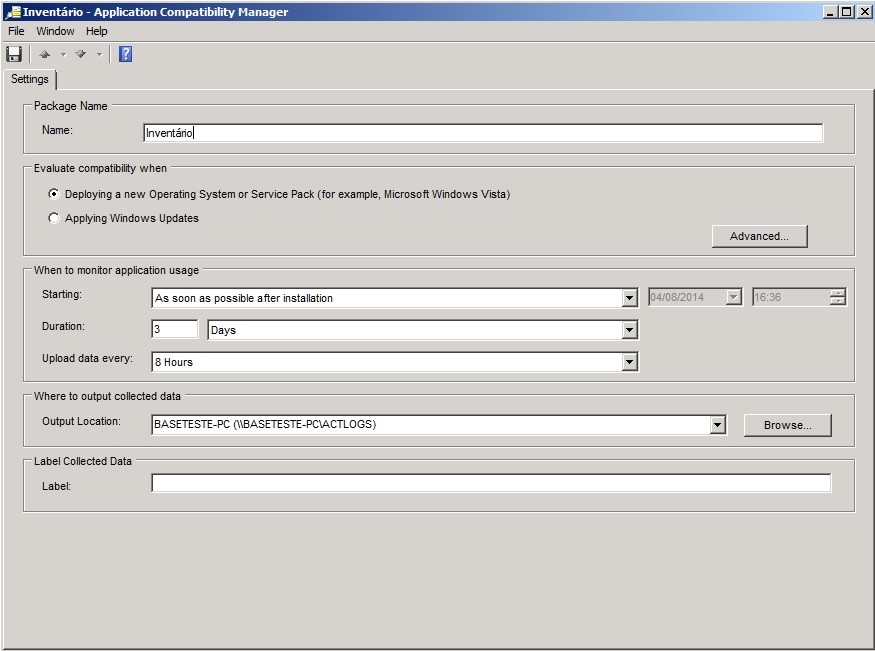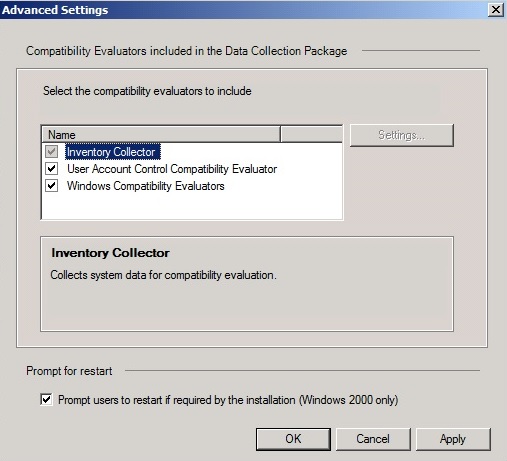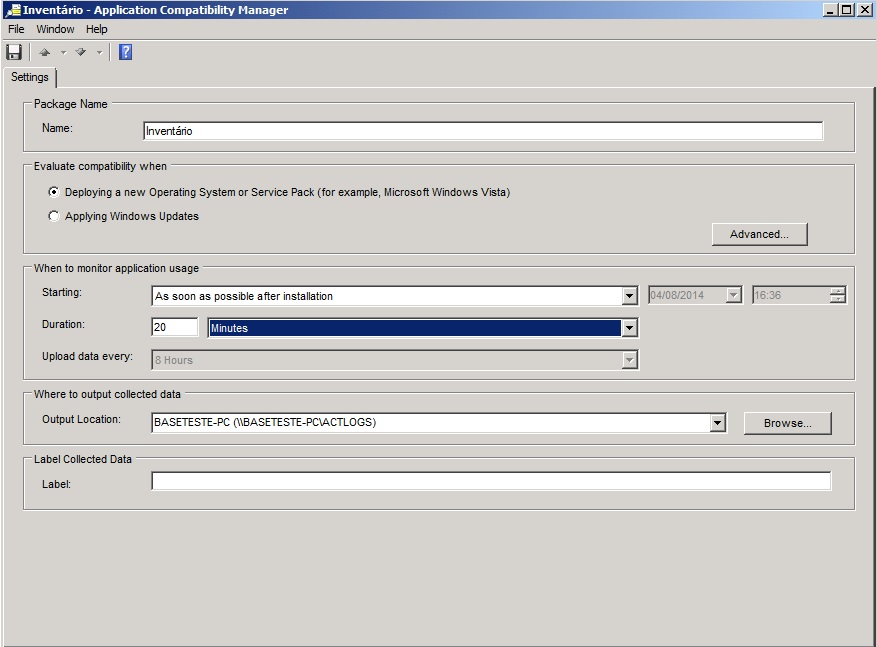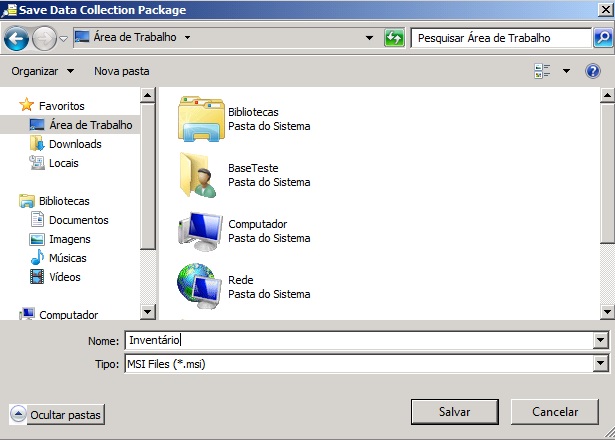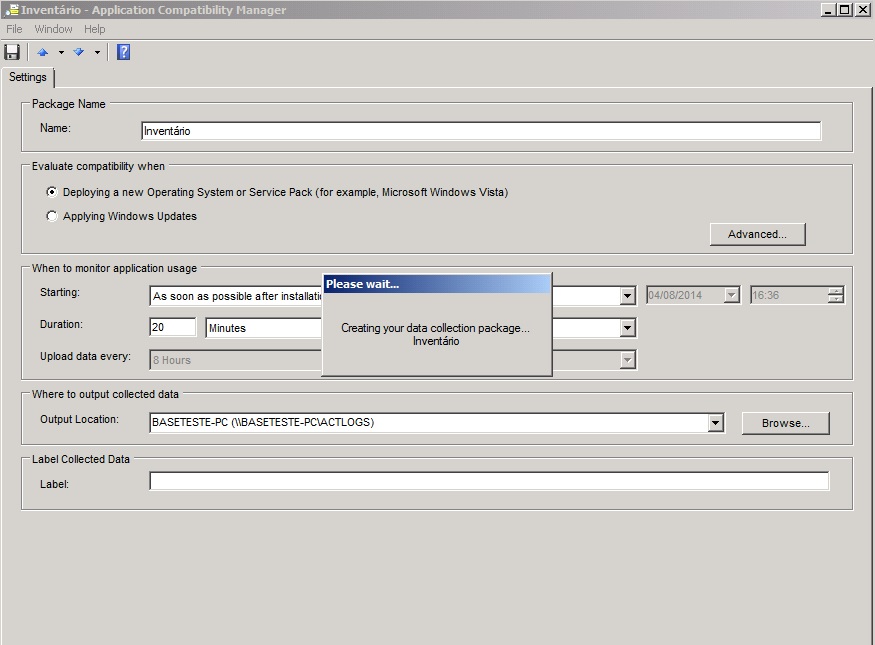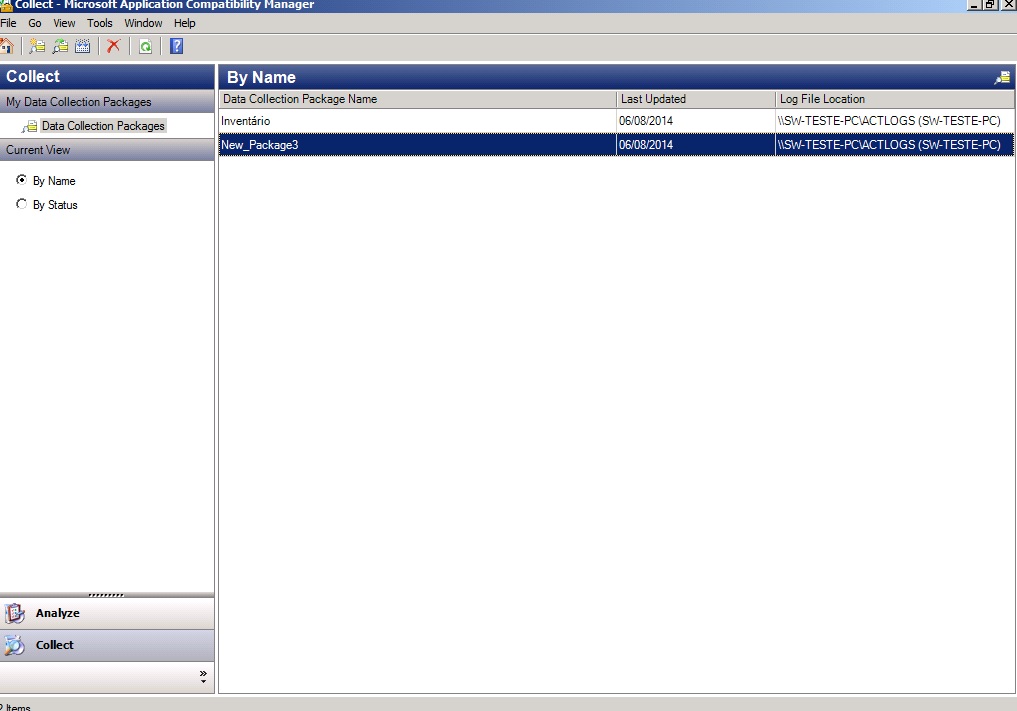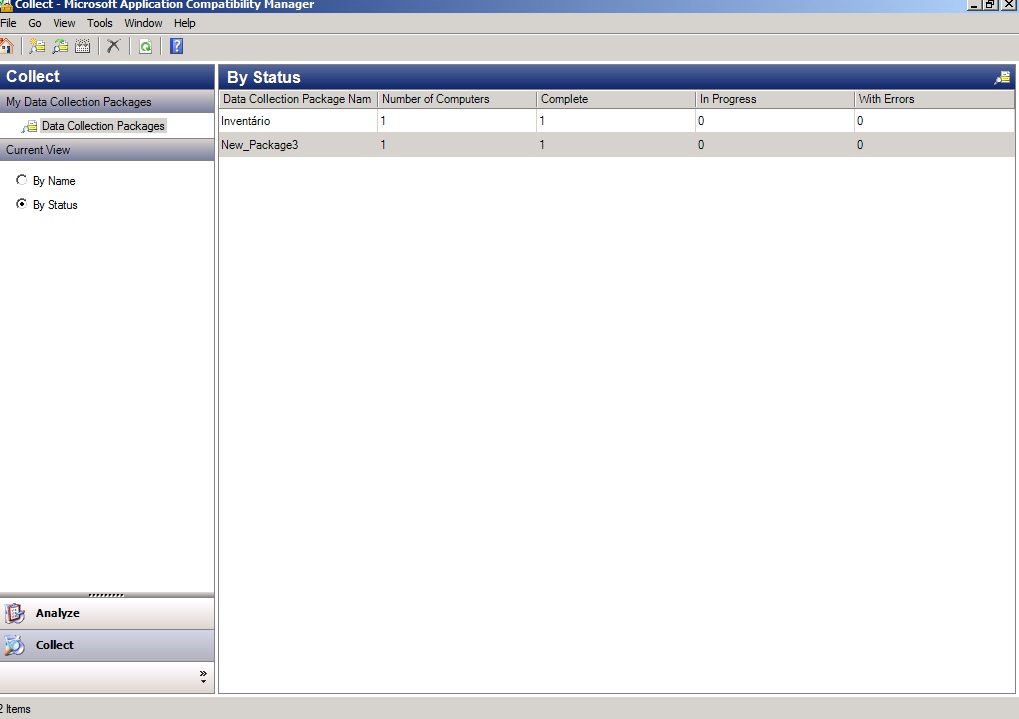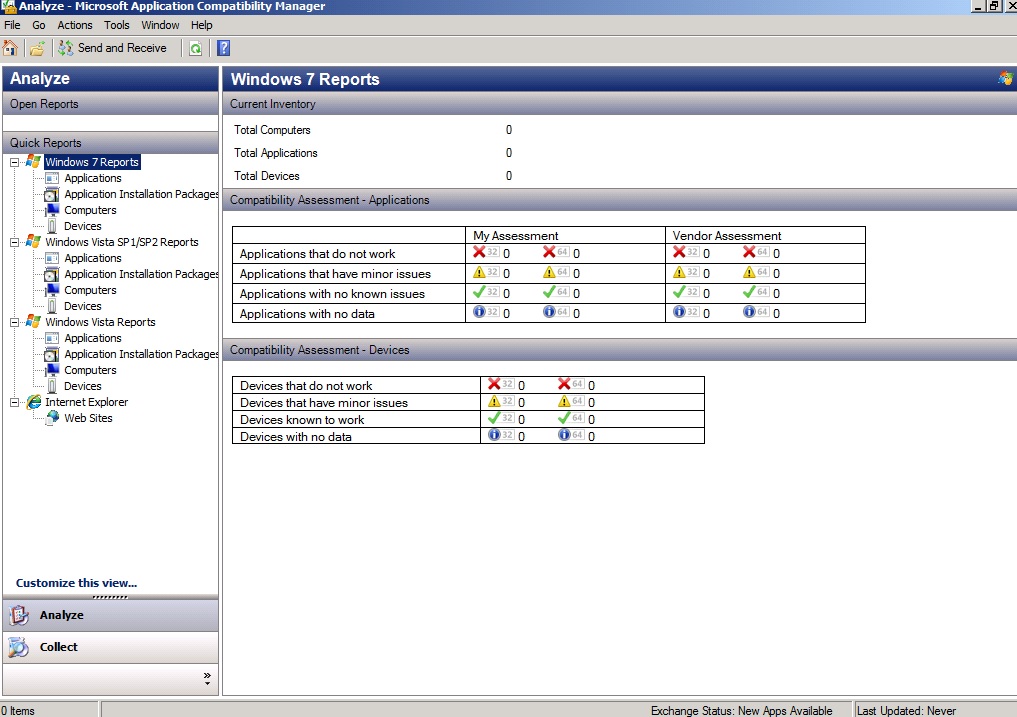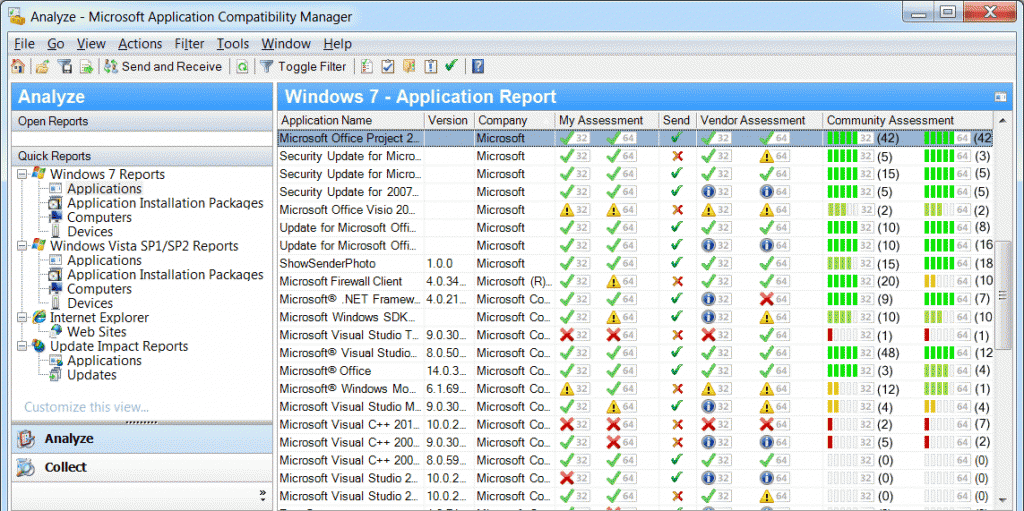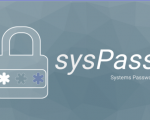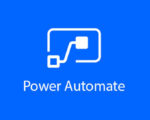Olá Pessoal!
Continuando no assunto de compatibilidade, vou estar demonstrando como configurar e trabalhar com o Application Compatibilitity Toolkit (ACT), o qual poderemos estar baixando clicando aqui.
O ACT é uma ferramenta poderosa para ser usada no meio corporativo e que serve para prevenir problemas de compatibilidade na implantação ou atualização do Sistema Operacional Windows. No artigo anterior, expliquei como solucionar problemas de compatibilidade no Windows 8, mas, neste artigo, esta ferramenta não é aplicada ao Windows 8.
Você pode estar utilizando-a, por exemplo, na migração dos computadores com Windows XP para o Windows 7. Alguns problemas que podem ser analisados com o ACT seriam sobre as atualizações de segurança do Sistema Operacional, sobre o funcionamento de dispositivos conectados no PC e as compatibilidades de softwares entre as versões do Windows.
Como pré-requisitos para trabalhar o ACT, terá que ter instalado o Windows Installer 4.5, o .Net Framework 3.5 ou superior, o MSXML 4.0 0u superior e o SQL Server 2005 ou 2008 (não funciona com o SQL Server 2012), lembrando que o SQL Server Express Edition é sua versão gratuita.
Ao terminar de verificar a instalação destes pré-requisitos, iremos baixar e instalar, com permissões administrativas, o Application Compatibility Toolkit 5.6 (ACT).
Ao terminar de instalá-lo, iremos reparar que no menu iniciar aparecerão os atalhos referentes a instalação do ACT, que serão o Application Compatibility Manager (ACM), o Application Compatibility Administrator 32 bits (se estiver usando um sistema operacional 64 bits, será instalada a versão 32 bits e a 64 bits, as quais aparecerão no menu Iniciar), o Internet Explorer Compatibility Test Tool e o Standard User Analyser.
Como o ACM é um pouco extenso, irei dividir este assunto em dois artigos. Este primeiro será apenas do ACM e o outro artigo explicarei sobre o funcionamento dos outros aplicativos.
Como mencionado, irei demonstrar o funcionamento do Application Compatibility Manager (ACM). Ao executá-lo, a primeira janela que aparecerá será do assistente para a configuração. Clicaremos em Next.
Como estaremos criando agora a sua base de dados para coletar as informações sobre compatibilidade, deixaremos marcada a opção Enterprise configuration e em seguida clicaremos em Next.
Na janela a seguir o primeiro passo é colocar o endereço do servidor SQL que hospedará o banco de dados e em seguida clicar em Connect.
Repare que aparecerá uma tela tentando conectar ao servidor escolhido.
AO se conectar, o campo referente ao Database (banco de dados) ficará liberado para a sua criação, e então clicaremos em Create.
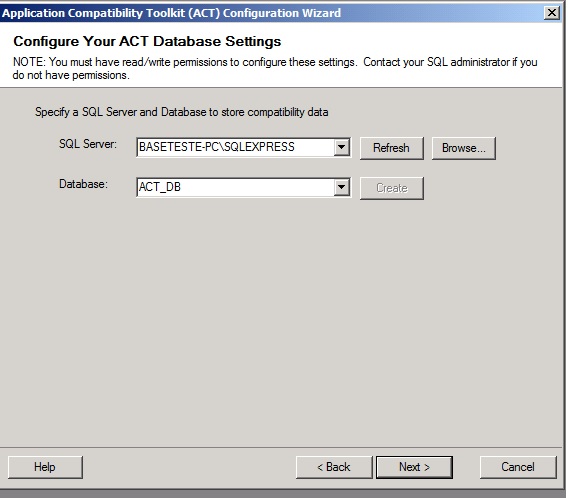
Nesta etapa quero comentar que, se estiver instalado e SQL Server 2012 ou 2014, você conseguirá conectar ao servidor, porém, quando estiver terminando de criar o banco de dados aparecerá a mensagem de erro mencionando que o servidor SQL não é compatível com a aplicação.
Ao terminar de criar o banco de dados, a tela seguinte será para configurar o diretório que armazenará e compartilhará os arquivos de logs e em seguida clicaremos em Next. Será necessário alterar as permissões deste diretório para leitura e gravação, tanto na guia segurança como nas permissões do compartilhamento.
Como estaremos configurando o diretório de logs para o usuário atual, poderemos deixar marcada a opção Local System e em seguida clicar em Next.
Pronto! O Application Compatibility Manager está configurado. Deixaremos clicadas também as opções de envio dos dados coletados para a Microsoft e a checagem por novas atualizações.
Propositalmente cliquei no link referente ao envio dos dados para a Microsoft para visualizarem que tipos de dados serão enviados.
Ao clicar em Finish, terminaremos de configurar o banco de dados e então irá conectá-lo para o seu uso.
Como mencionado anteriormente, se não tiver alterado as permissões do diretório de logs, aparecerá a mensagem abaixo lembrando para alterá-las. Como não é o propósito deste artigo de mostrar como configurar permissões de diretórios, não irei entrar em detalhes.
Após ter alterado as permissões de configurações, o aplicativo terminará de configurar os serviços de compartilhamento
Tudo devidamente configurado, entraremos no Application Compatibility Manager (ACM).
O primeira passo a fazer dentro do programa é criar um coletor de dados para posteriores análises. Para isso, iremos clicar na opção Collect localizada na parte inferior da coluna da esquerda.
Dentro da opção Collect, iremos clicar no menu File > New… para criarmos um coletor de dados.
Aparecerá a janela abaixo. No campo referente ao nome, colocaremos, por exemplo, Inventário. Onde se refere a Evaluate compatibility when, deixaremos a primeira opção marcada, que se refere a implantação de outra versão do sistema operacional. Caso quisesse analisar apenas as atualizações do sistema realizadas em um determinado período, deixaríamos selecionada a segunda opção. Após ter selecionada a opção desejada, clicaremos em Advanced para as configurações avançadas referente a este grupo de opções.
Nas configurações avançadas, conheço muitos profissionais de TI que desmarcam as duas opções deixando apenas a que se refere a coleta do inventário. Aqui fica o critério de cada administrador.
Ao clicar em Apply, voltaremos a tela principal da criação do coletor. No grupo When to monitor application usage, configuramos por quanto tempo o coletor trabalhará e também podemos determinar quando que ele iniciará o serviço. No caso aqui, como exemplo, deixei para iniciar após sua instalação e coletar em um período de 20 minutos.
No grupo When to output collected data, deixaremos como está, pois configuramos a gravação dos arquivos de logs na configuração do banco de dados do ACM. Se quiser colocar um nome para os dados coletados, fica a critério do administrador. Muitos utilizam este campo quando estão coletando dados de diversos departamentos da Organização, daí colocam um nome que defina o grupo de computadores de cada departamento.
Ao terminarmos as configurações deste coletor, iremos clicar no ícone do disquete para criar e gravarmos o coletor de dados.
Abrirá a janela para escolher em qual diretório irá salvar o coletor criado. Reparem que a extensão é .msi e poderemos automatizar sua instalação em um grupo de computadores através do Active Directory, através de um script e manualmente.
Por exemplo, na forma manual poderá compartilhar na intranet este arquivo e enviar o link para os usuários baixarem esta atualização.
Ao clicar em Salvar, irá criar este coletor de dados no diretório selecionado.
Ao terminar de criar o coletor de dados denominado Inventário, o mesmo aparecerá entre os coletores criados. Você pode criar diversos coletores de dados (Data Collections) para diversas situações. Depois de criado o coletor Inventário.msi, devemos ir no diretório onde o salvamos e instalá-lo para daí começar a trabalhar na coleta dos dados como foi definido em sua configuração.
Outra forma de visualizar os coletores instalados, é através de Status (by Status) e aparecerá no formato abaixo mostrando os coletores que estão ainda coletando os dados, os que finalizaram e os que tiveram erros.
Ao clicar em Analyze, localizado na parte inferior da coluna da esquerda, aparecerá a tela abaixo com o relatório de análise para os aplicativos, dispositivos e computadores referente às versões de Windows e como irão se comportar.
Gosto de criar cenários para verificarem como se comporta o funcionamento dos softwares em meus tutoriais, mas não consegui obter um relatório mais significativo para a análise por estar testando num ambiente virtualizado.
A imagem abaixo dá uma ideia mais ampla sobre os relatórios de dispositivos e aplicativos em diferentes versões do Windows.
No próximo artigo explicarei sobre os outros aplicativos do ACT.
Espero ter ajudado. Deixem seus comentários com complementos ou dúvidas.
Abraços!