Em um artigo anterior, expliquei em detalhes como instalar o Microsoft SQL Server 2012. Dando prosseguimento, explicarei como fazer backup do banco de dados e fazer sua restauração.
O programa utilizado neste procedimento será o Microsoft SQL Server Management Studio (SSMS) que é o programa utilizado para gerenciar e configurar bancos de dados SQL. Na versão full conseguiremos instalar o SSMS, pois, o mesmo já vem incluso no pacote de instalação. Já nas edições express do SQL Server, terá que ser baixado este pacote do SSMS e instalá-lo também.
Após instalado, o acesso ao Management Studio depende da edição do Windows que estará sendo usada. No Windows 7, pode ser acessado através do menu iniciar > Todos os programas > Microsoft SQL Server 2012 > SQL Server Management Studio. Já na instalação do Windows 8, o Management Studio aparecerá na tela inicial, onde ficam os Tiles (Blocos). O SSMS deve ser executado com permissão de Administrador e, para isso, clique com o botão direito do mouse no Tile SQL Server Management Studio. Aparecerá na parte inferior da tela algumas opções e uma delas será a opção de executar como Administrador. É nesta opção que clicaremos.
Após clicar para executar o programa, aparecerá a tela abaixo, que será onde devo me conectar ao SQL para poder gerenciá-lo. Como sou o administrador do computador e só eu uso o SQL Server, entrarei fazendo a autenticação por SQL. Caso tenha um usuário com permissões administrativas, poderá usá-lo para a conexão, caso não possua, pode usar o “sa” que é o administrador padrão do SQL. A autenticação poderá ser realizada também no modo windows, assim não pede nome de usuário e senha.
Conectado no Management, aparecerá uma tela parecido como abaixo. Ao expandir a opção de Banco de Dados, aparecerão os bancos de dados implantados no SQL.
No meu caso, farei o backup do banco MDESTACIONAMENTO. Ao clicar com o botão direito do mouse em cima do banco que selecionei para o backup, aparecerá as opções para gerenciá-lo. Arrasto o ponteiro do mouse até a opção Tarefas e clico na opção Backup.
Aparecerá a tela abaixo. Na parte inferior desta janela, aparecerá Destino, onde será feito o backup do banco de dados. Por padrão, o diretório será dentro de uma subpasta do Microsoft SQL Server. Caso queira modificar a opção do destino, pode selecionar este destino, clicar em Remover, e depois clicar em Adicionar. Abrirá uma tela para você selecionar o destino e colocar o nome do Arquivo. Não esquecer de colocar no nome do arquivo a extensão .bak. Por exemplo: MDESTACIONAMENTO.BAK.
Após configurada a opção de backup, basta clicar em Ok e começará o processo de backup. Ao finalizar, aparecerá a mensagem como mostrado na tela abaixo.
Para restaurar o backup, o processo é simples. Clicar com o botão direito do mouse em cima de Banco de Dados como mostrado na tela abaixo e depois clicar em Restaurar Banco de Dados.
Aparecerá a tela para selecionar a opção de restauração. Clicar na opção referente a dispositivo e depois nos três pontos (…). Aparecerá a tela para adicionar o arquivo a ser restaurado.
Seleciono o meu backup do banco de dados, que neste caso é o MDESTACIONAMENTO .bak, que salvei no diretório padrão mesmo, e ao clicar em Adicionar, como se refere a tela acima, abrirá o local padrão de backups do SQL Server.
Ao selecionar este backup e clicar em OK, aparece a opção de backup no diretório selecionado e depois clicaremos em OK.
Em seguida, aparecerá a tela com as informações referentes ao banco de dados a ser restaurado, como mostrado na tela a baixo. Repare que o MDESTACIONAMENTO aparece selecionado e então clicaremos em OK.
E então aparecerá a mensagem abaixo dizendo que o banco de dados foi restaurado.
Acho que é isso aí por enquanto. O processo de backup e restauração são parecidos. Não esqueça de notar se o backup atingiu os 100% e foi realizado com sucesso.
Espero que ajude aos que necessitam.
Abraços!
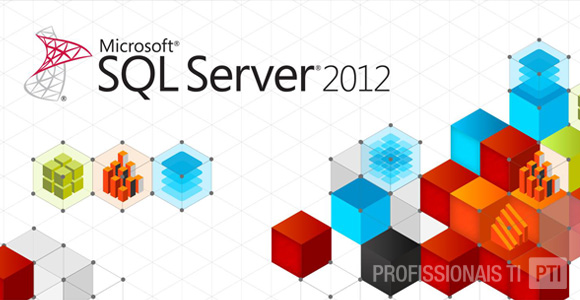
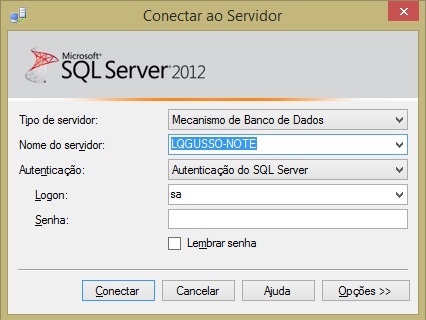
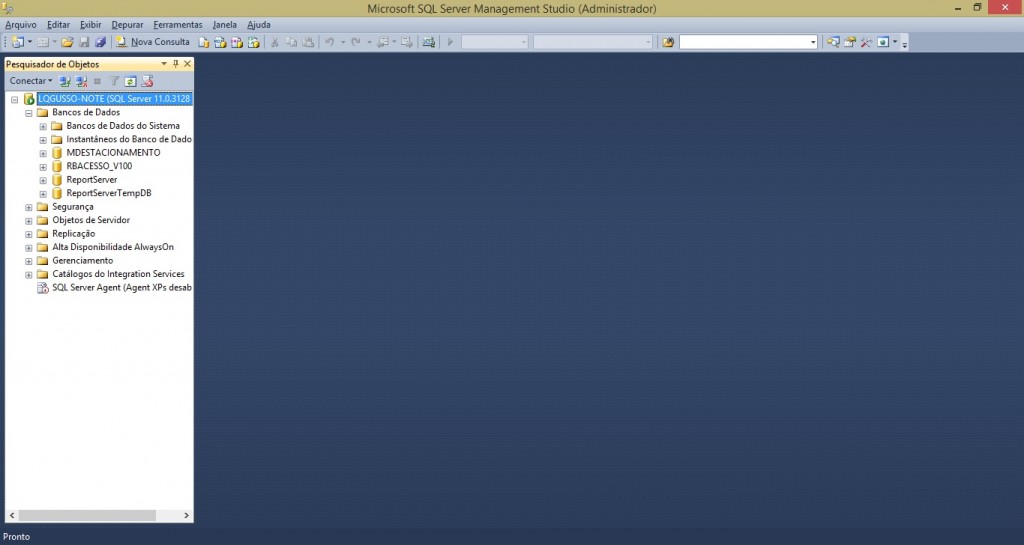
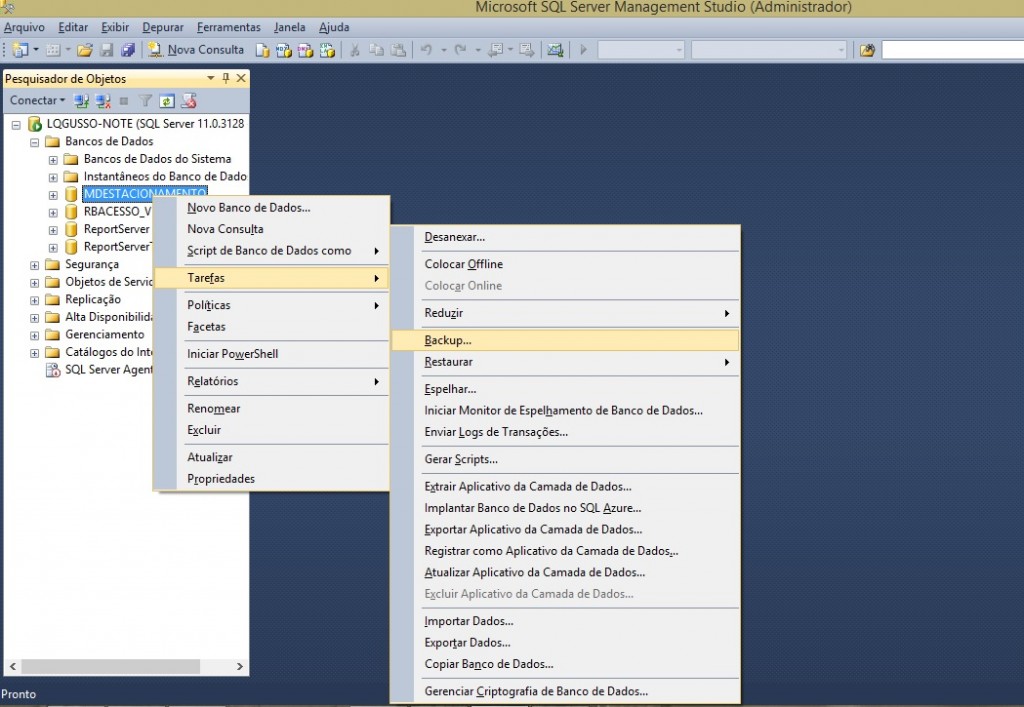
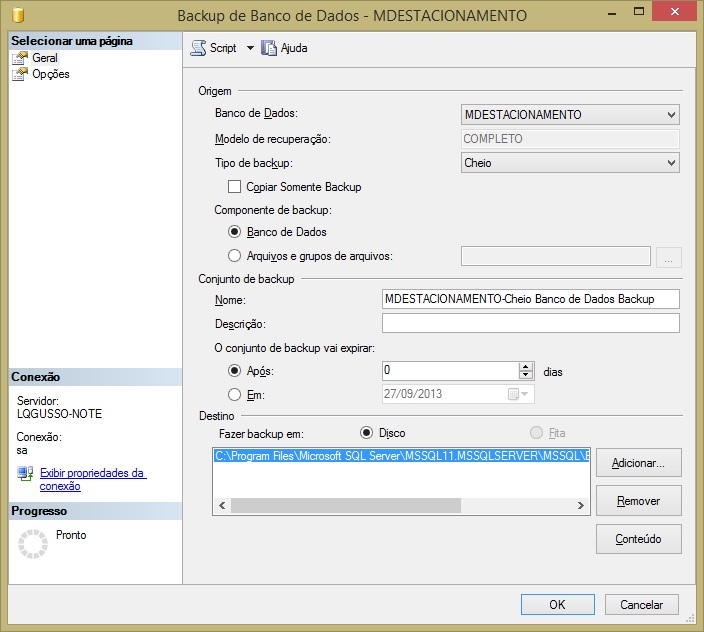
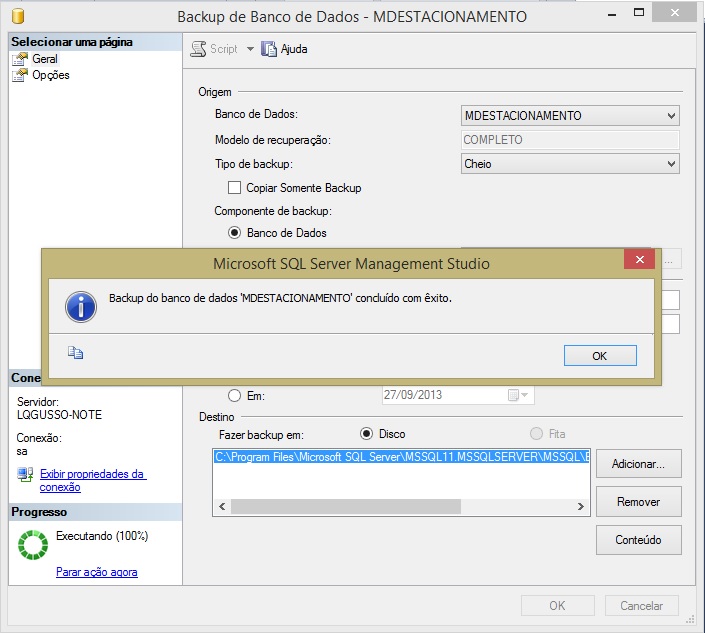
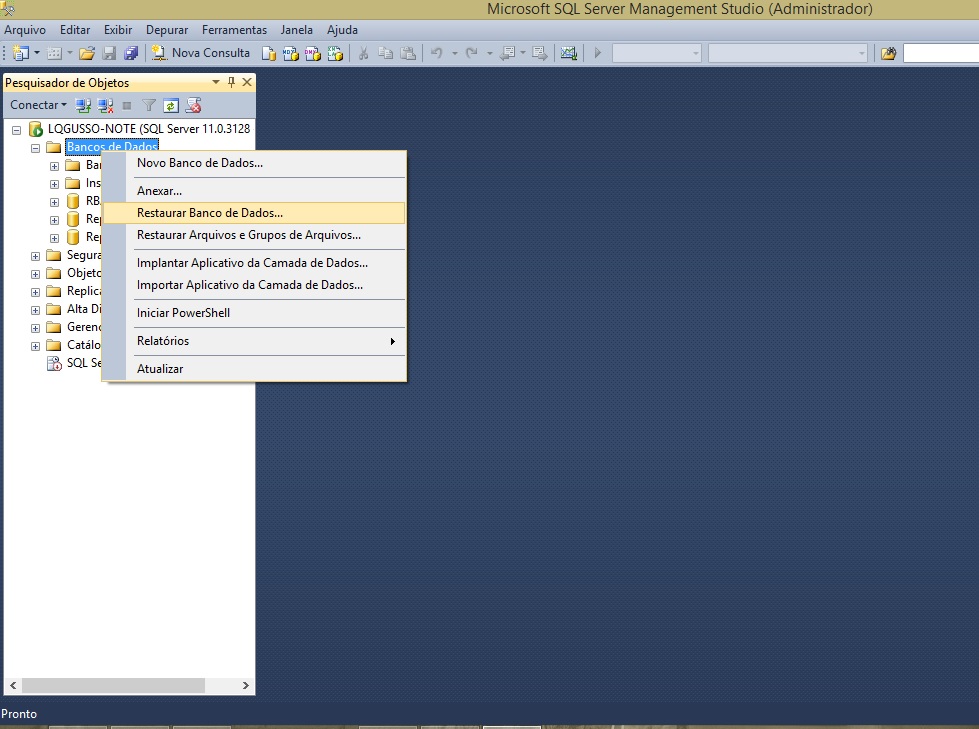
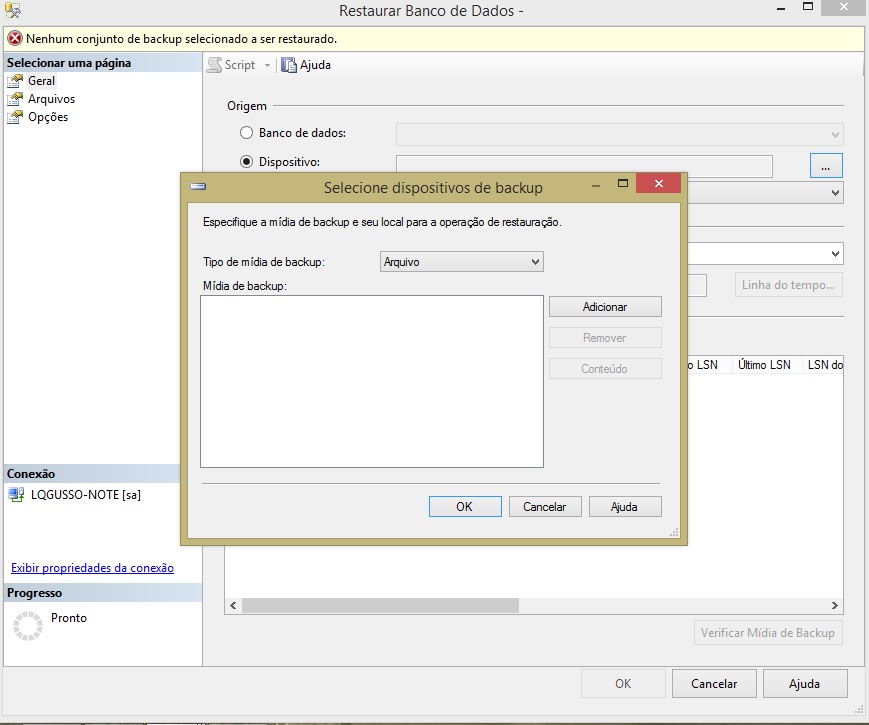
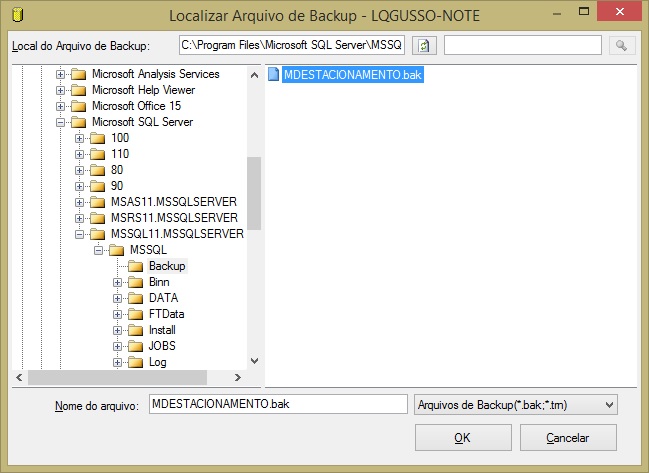
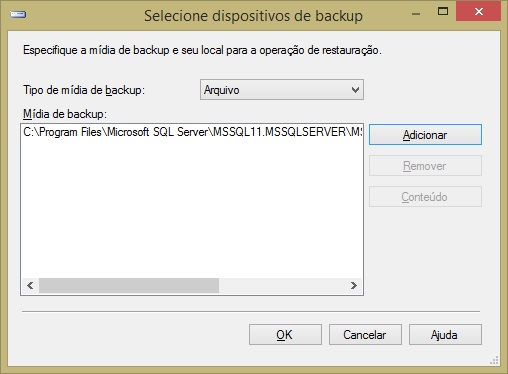
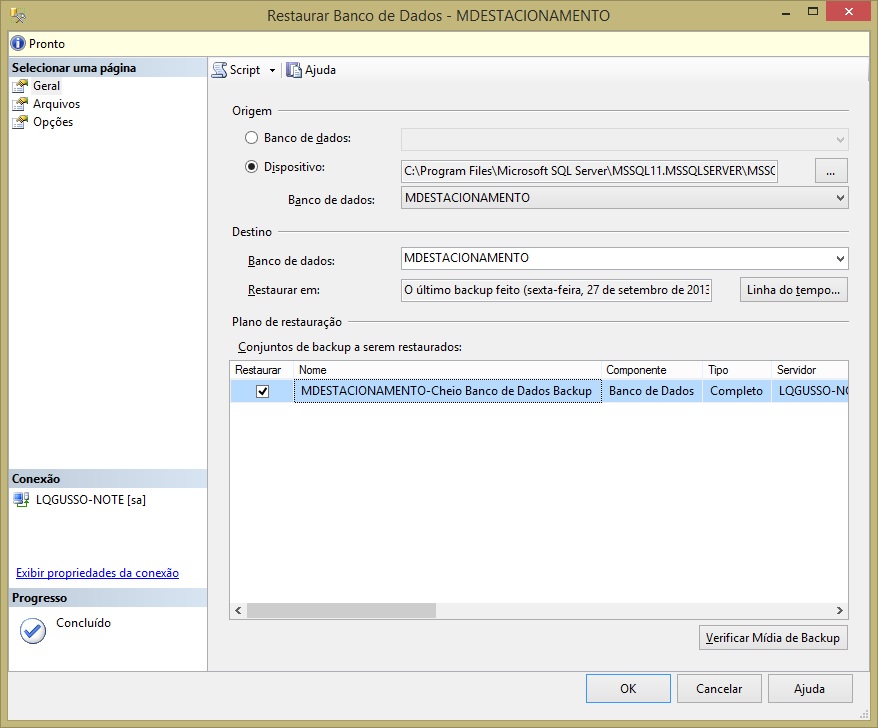
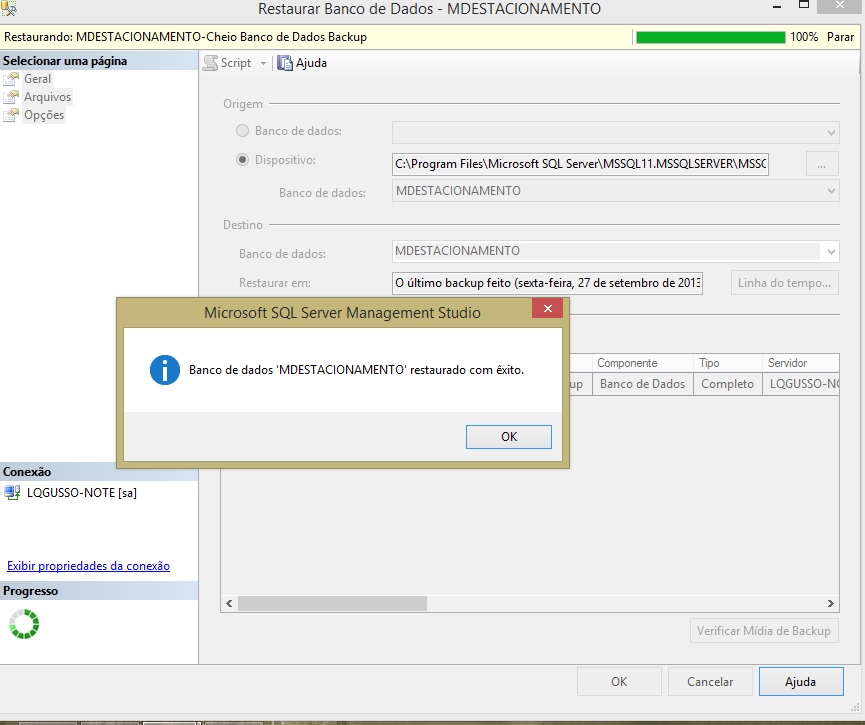


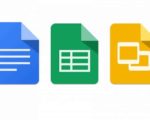

1 Comentários
tanto 2012 como 2014,não consigo instalar sqlserver managemente studio.
acho que so instala em windows 8
por que no 7 ja tentei 3 veses e nada.