Neste artigo gostaria de apresentar uma ferramenta muito útil usada pelos administradores de sistemas ou redes, que também está inclusa no Windows 10. Esta ferramenta é o Microsoft Management Console (MMC) – mmc.exe.
1. Para que serve o Console de Gerenciamento Microsoft?
MMC é um console que gerencia e organiza as ferramentas administrativas da Microsoft (snap-ins) dentro de apenas uma ferramenta.
Você usa o Console de gerenciamento Microsoft (MMC) para criar, salvar e abrir ferramentas administrativas (consoles), que gerenciam hardware, software e componentes de rede do seu Windows através de uma única interface. Veja abaixo um passo a passo de como abrir e usar o mmc.exe.
Aqui neste tutorial estarei utilizando uma VM com o Windows 10 Professional em inglês, mas acredito que não será difícil acompanhar também na versão em português.
2. Como abrir o Console de Gerenciamento Microsoft?
Para acessar esta ferramenta, iremos digitar mmc no Executar do Windows (WIN + R) e pressione <Enter>. Você pode abrir o MMC também via CMD e no PowerShell, neste caso, basta abrir e também digitar mmc e pressionar <enter>.
Ao clicar no mmc, abrirá uma caixa de diálogo pedindo permissão para executar, então clicaremos em Yes/Sim.
3. Como usar o MMC
Ao abrir o console de gerenciamento, iremos reparar que está vazio. É aqui onde iremos organizar nossos snap-ins (ferramentas administrativas) para seu uso.
Para adicionar os snap-ins, iremos clicar no menu File (Arquivo) no MMC e clicar na opção Add/Remove Snap-in (Adicionar/Remover Snap-in).
Abrirá a janela para selecionar os snap-ins que queremos em nosso ambiente de gerenciamento. Aqui iremos selecionar, por exemplo, o Computer Management (Gerenciamento do computador) e clicaremos em Add > (Adicionar).
A maioria destas ferramentas, como aqui no caso do Computer Management, abrirá uma janela questionando se esta ferramenta será utilizada para o computador local ou outro computador da rede. Aqui iremos selecionar no computador local e em seguida clicaremos em Finish (Terminar/Finalizar).
Colocaremos agora, como exemplo, o Disk Management (Gerenciamento de Disco) e clicaremos em Add (Adicionar).
Também como na ferramenta anterior, irá abrir a janela questionando se será utilizada no computador local ou em outro computador e então clicaremos em Finish (Terminar)
Da mesma forma como nas outras duas ferramentas anteriores, ao selecionar a ferramenta de políticas de grupo, abrirá a janela para selecionar qual computador ou diretório que será aplicada a política de grupo.
Ao terminar de selecionar todas as ferramenta que serão utilizadas, as mesmas aparecerão na coluna referente aos snap-ins selecionados.
Poderemos salvar para que possamos utilizar este mesmo ambiente novamente em outros dias e também utilizá-lo em outro computador. Para isso, clicaremos no menu File (Arquivo) e depois clicaremos na opção Save As… (Salvar Como).
Na janela de Salvar Como, coloco o nome do ambiente de gerenciamento criado e selecionamos o diretório que queremos salvar. Aqui no caso, iremos salvar no Desktop (Área de Trabalho) e depois clicaremos em Salvar.
Se fecharmos nosso console de gerenciamento e ir na área de trabalho e abrirmos este arquivo salvo, iremos reparar que o ambiente que criamos estará pronto para o uso, contendo todas as ferramentas necessárias.
Com o ambiente aberto, como exemplo, iremos dar um duplo clique no Computer Management (Gerenciamento do Computador).
Iremos notar que as opções de gerenciamento de computador apareceram na mesma janela do console de gerenciamento.
Dando, por exemplo, um duplo clique em Storage (Armazenamento), na mesma janela do console aparecerá as unidades de armazenamento para gerenciarmos. Exemplo: formatar, alterar a letra da unidade, converter o formato da partição e redimensionamento.
Acredito que esta ferramenta de gerenciamento seja bastante útil para profissionais de TI que queiram organizar e manter todas as ferramentas de gerenciamento em um só ambiente.
Espero que este conteúdo tenha ajudado você a montar seu console de gerenciamento do Windows através do MMC (Microsoft Management Console).
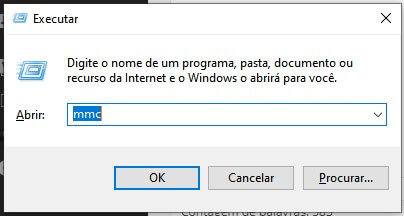
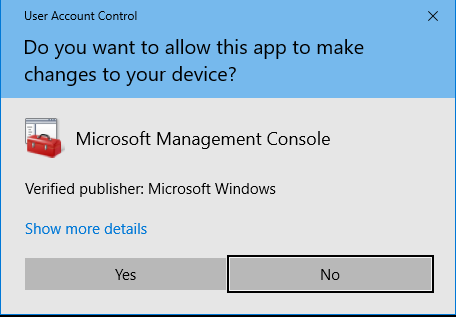
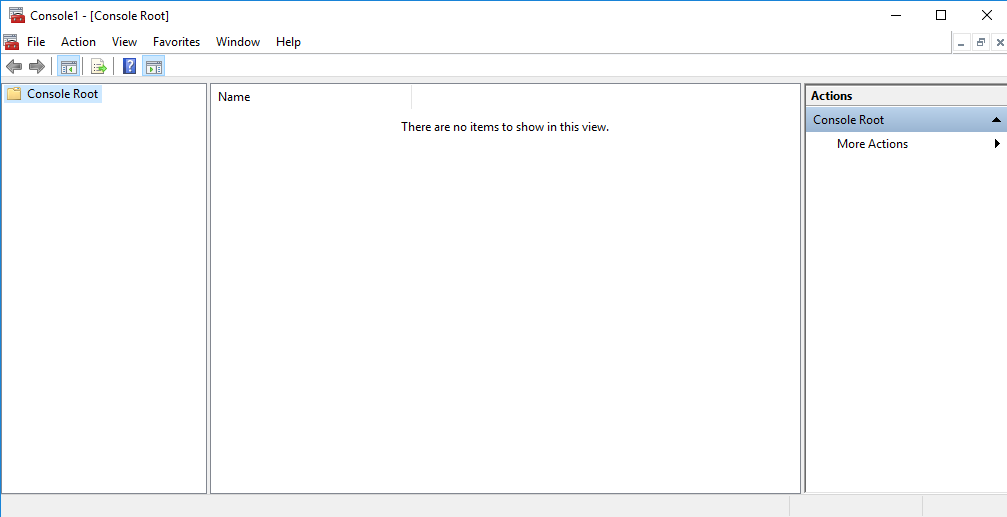
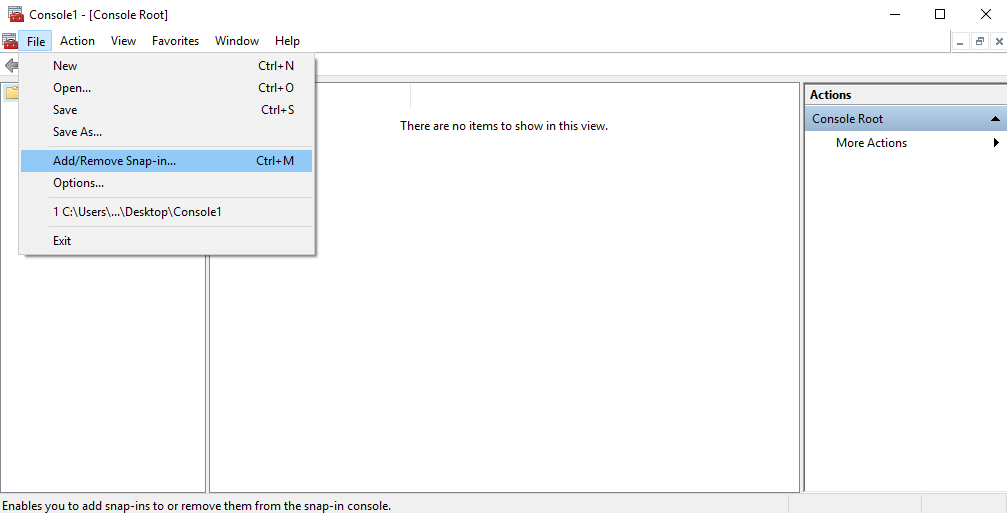
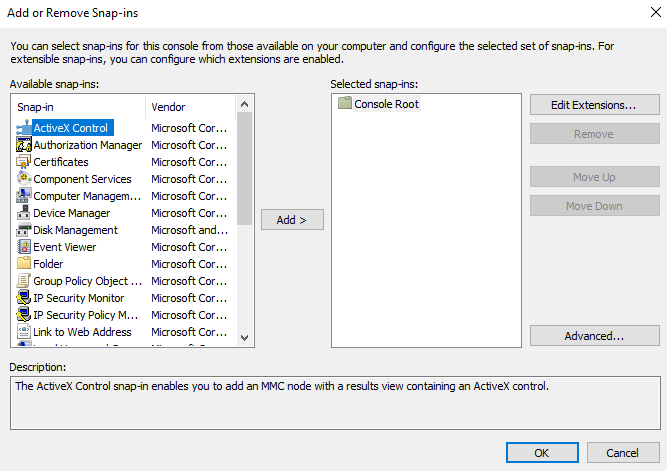
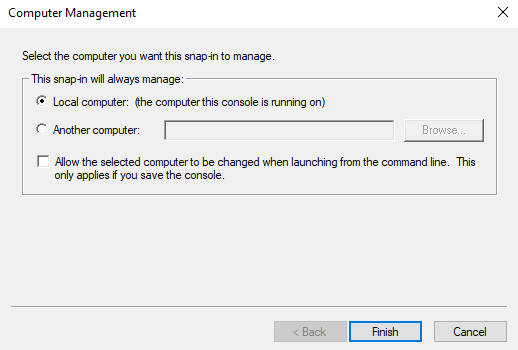
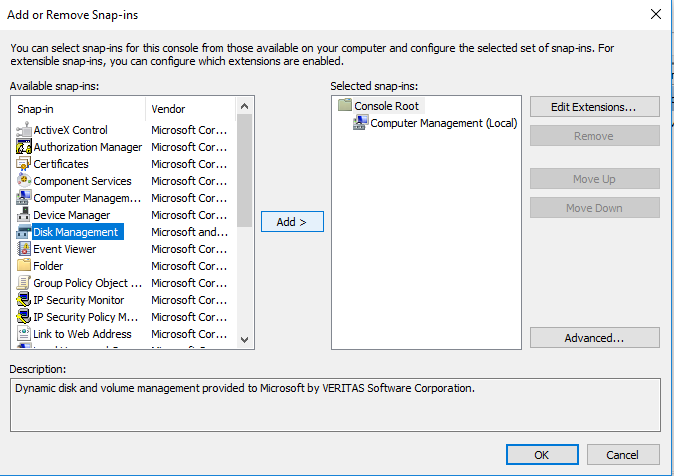
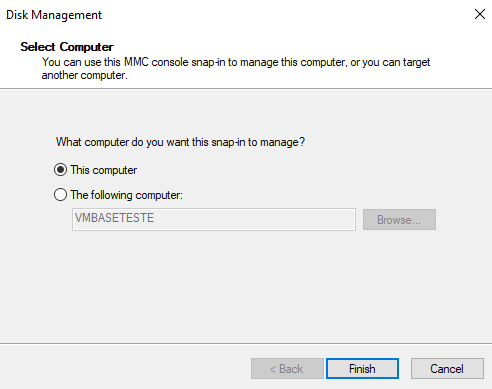
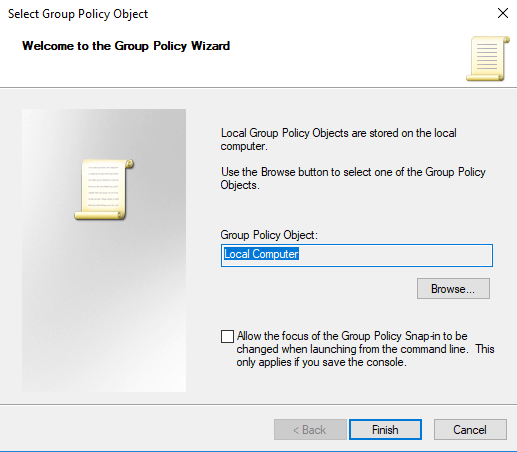
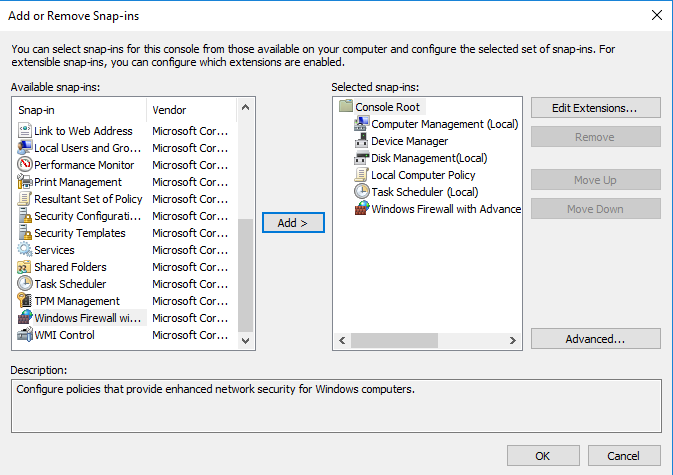
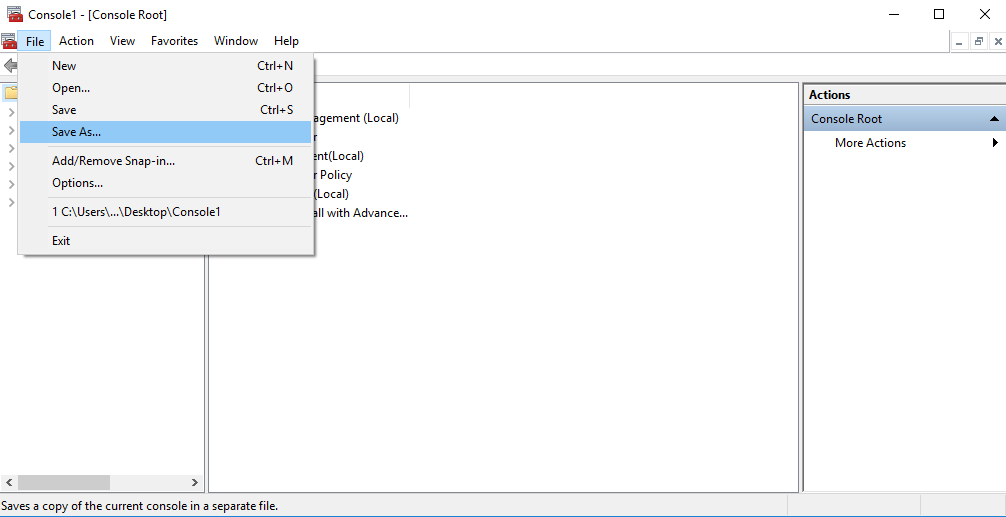
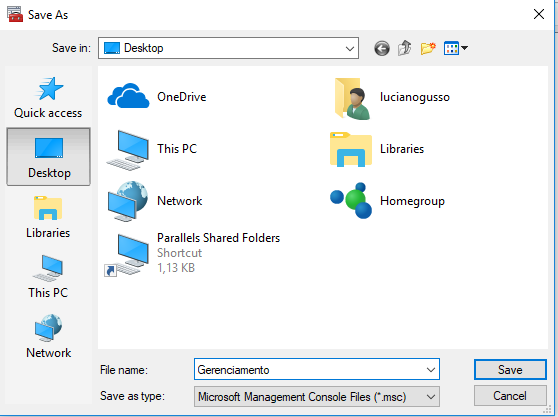
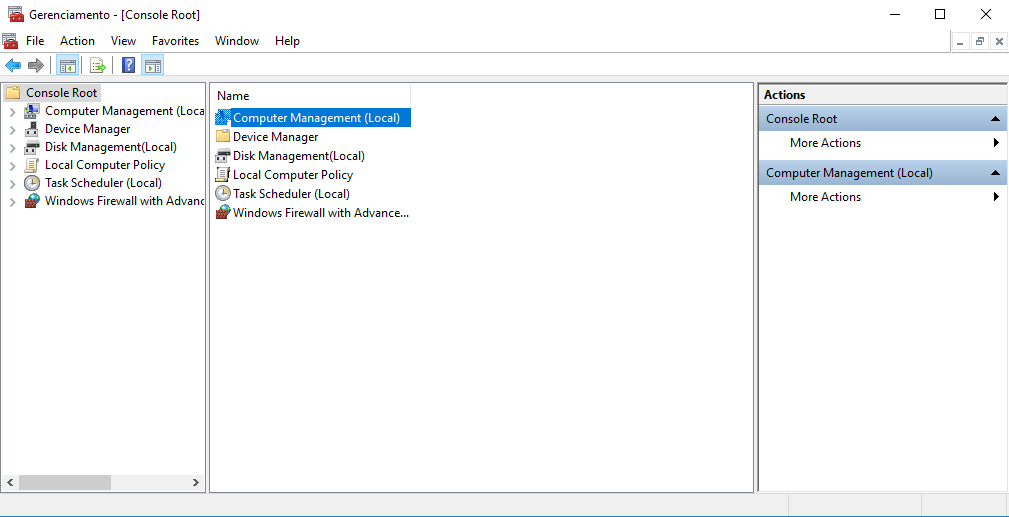
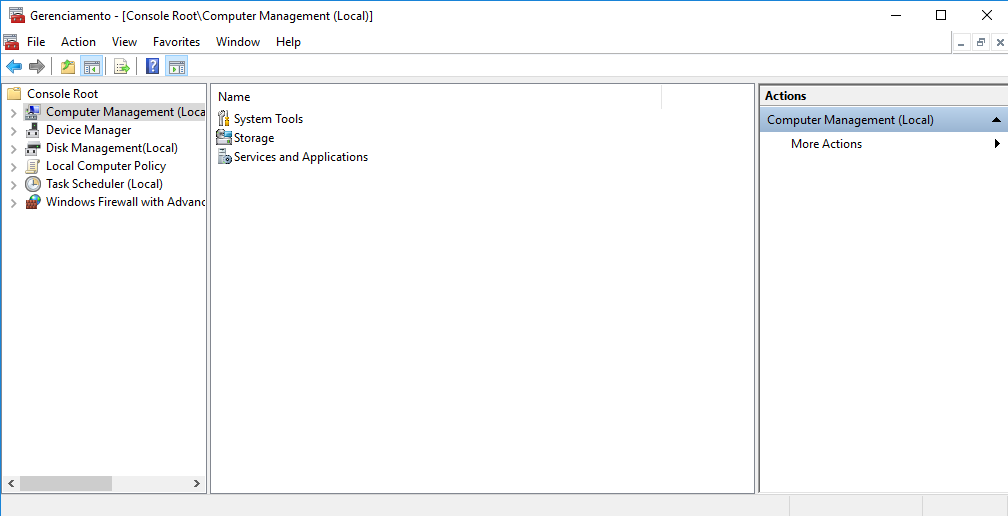
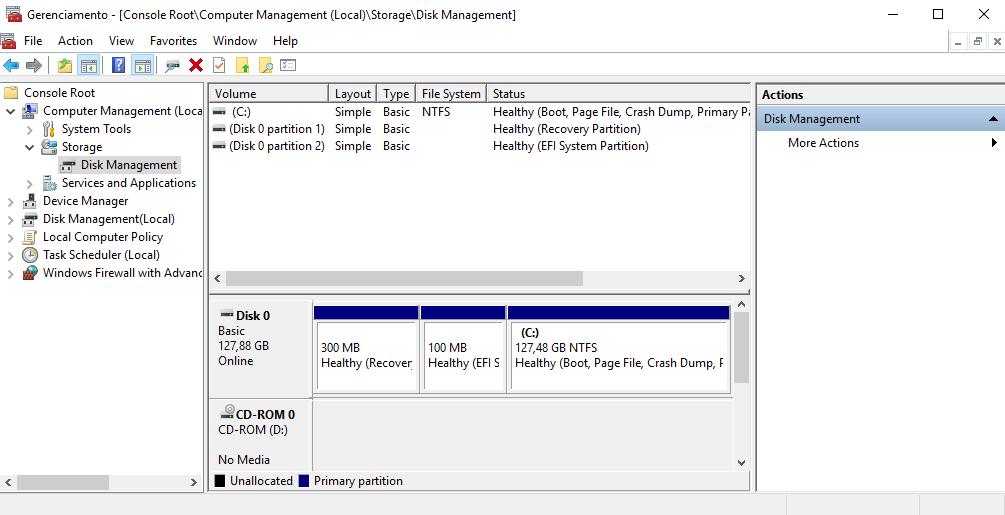
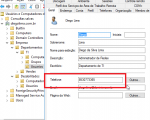

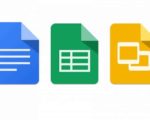

5 Comentários
Uma ferramenta muito útil, facilita muito o dia dia de trabalho
No meu diz que nao e possivel criar novo documento quando temto abrir o “mmc”. Gostaria de uma ajudinha. Obrigado
Somente agradecer ao site e ao autor pela aula.Obrigado e abcs.
Opa Juan!
Preciso de maiores detalhes para lhe ajudar.
Eu que agradeço Pedro o comentário.