Olá, pessoal!
Há alguns dias, aqui no escritório onde trabalho, tivemos um problema com um dos computadores que se desligou repentinamente.
No momento em que este PC parou, a funcionária estava no meio de um trabalho que deveria ser entregue naquele mesmo dia. Quando ligou novamente o PC e tentou abrir o arquivo em que estava trabalhando, apareceu uma mensagem de arquivo danificado. Por nossa sorte, deixamos configurado que o sistema efetuasse cópias automatizadas dos arquivos para o servidor com um intervalo de atualização de 10 minutos e assim conseguimos restaurar o arquivo.
Neste artigo, quero demonstrar uma forma de minimizar os problemas causados por estas situações ou outras similares, evitando que todo o trabalho feito não tenha sido em vão.
Para esta demonstração, estarei utilizando uma máquina virtual com Windows 10 Pro em inglês.
Existe um utilitário dentro do Windows denominado “Histórico de Arquivos“, do qual nos permite que façamos backups de nossos diretórios pessoais de forma automatizada para um HD Externo ou um diretório na rede e que possamos recuperá-los caso precise.
Para abrirmos o File History (Histórico de Arquivos), iremos digitar Control Panel (ou painel de controle) na caixa de pesquisa do Cortana. Aparecerá o painel de controle como a primeira opção da busca e então clicamos nele. Caso estejam com o Cortana desabilitado, no menu Iniciar, podemos clicar em Executar (Run) e digitar “control” e apertar a tecla “enter” que também dará certo.
Com o painel de controle aberto, iremos reparar que as ferramentas (aplicativos) estão separados por categoria.
Na primeira categoria, que se refere a Sistema e Segurança, entre as primeiras opções de ferramentas, aparece o Histórico de Arquivos (File History) – que é usado para efetuar cópias de arquivos. Clicaremos nesta opção.
Caso esta opção não esteja visível, poderemos clicar no canto superior direito do painel de controle em “View by” (Visualizar por) e deixar em “Large Icons” (Ícones Grandes). Então iremos conseguir visualizar todas as ferramentas disponíveis no painel de controle, entre elas o File History (Histórico de Arquivos).
Dentro do Histórico de Arquivos, iremos selecionar o local que iremos querer que faça os backups. Para isso clicaremos na opção “Select drive” (Selecionar Drive).
Ao abrir a opção para selecionar o drive, iremos fazer uma busca de todos os diretórios compartilhados na rede e dispositivos externos. Caso não apareça todos os diretórios, poderá clicar em Mostrar todos os locais da rede (Sholl all network locations) que está situado logo abaixo desta caixa onde aparecem os drives disponíveis. Ou, se mesmo assim não aparecer o local que desejamos, poderemos clicar em Add network location (Adicionar local da rede) e abrirá a janela para localizarmos manualmente este diretório.
Então selecionaremos a localização que queremos para os backups e em seguida iremos clicar em “OK”.
Após clicar em OK, iremos reparar que o procedimento de backup vai estar ativado e que já vai fazer a primeira cópia. Caso a primeira cópia não tenha inicializado, poderemos clicar em “Run now” (Executar agora) para fazer este backup.
Continuando com a configuração do Histórico de Arquivos, podemos também optar para não efetuar cópias de determinadas pastas. Para isso clicaremos na opção “Exclude foldes”(excluir pastas).
Ao abrir a janela referente a exclusão das pastas do histórico de arquivos, iremos clicar em “Add” (Adicionar) e selecionaremos o que não queremos que faça backup. No caso aqui, foi selecionada as pastas de músicas, câmera e vídeos e em seguida clicaremos em “Save changes” (Salvar alterações).
Após salvar as alterações, retornamos a janela principal do Histórico de Arquivos e então iremos clicar na última opção que é “Advanced settings” (Configurações avançadas).
Dentro de configurações avançadas iremos definir em Save copies of files (Salvar cópias de arquivos) com que frequência atualizará os backups. No caso aqui foi escolhido para salvar a cada 15 minutos.
E na segunda opção Keep saved versions (manter as versões salvas), foi deixado para manter todas as cópias para sempre, mas você pode selecionar o tempo que for necessário. Então clicaremos em “Salve changes” (Salvar alterações).
Agora que as cópias dos arquivos estão automatizadas, é só fechar a janela do Histórico de Arquivos e continuar trabalhando.
Para testar se está tudo funcionando, criei um bloco de notas e salvei dentro da pasta Documentos.
Agora vamos verificar se está fazendo de fato o backup. Como selecionamos o HD Externo, iremos acessá-lo.
Dentro do HD Externo iremos encontrar uma pasta do Histórico de Arquivos e dentro desta pasta estão as pastas relacionada aos arquivos e configurações de cada usuário.
Dentro desta pasta do usuário, teremos uma subpasta com o nome do computador, que no caso aqui é VMBASETESTE.
Dentro da subpasta VMBASETESTE, teremos dois diretórios, um deles se refere aos dados do usuário. Reparem que fez cópia de todos os diretórios pessoais do usuário exceto música, câmera e vídeos que excluímos na configuração.
Ao acessarmos a pasta Documentos, a cópia do arquivo de bloco de notas criado estará lá e o nome foi acrescido da data e hora que a cópia foi salva.
Bom pessoal, tentei deixar aqui o mais detalhado possível. Como pode ser visto acima, o procedimento funciona perfeitamente.
No caso se quiser recuperar os arquivos é só acessar a pasta de backup ou dentro do Histórico de Arquivos tem a primeira opção que se refere a restaurar arquivos pessoais.
Espero que eu tenha ajudado de alguma forma.
Obrigado e até o próximo artigo!
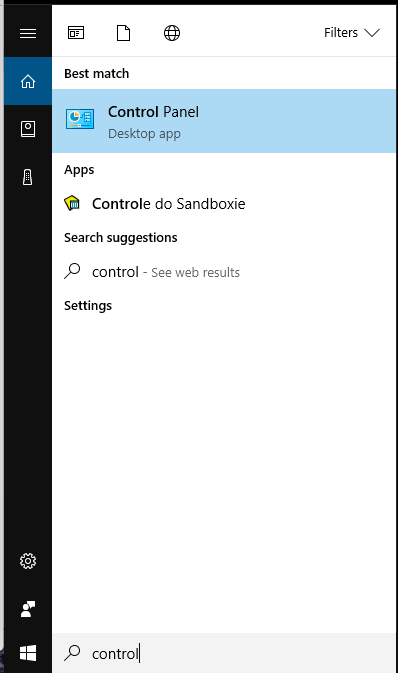









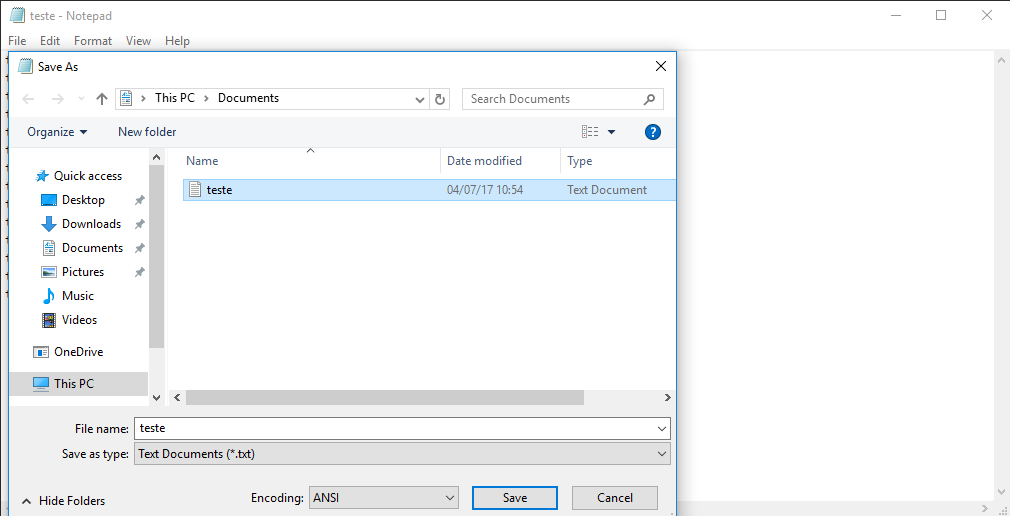







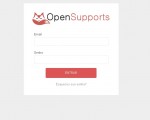

2 Comentários
Realmente o histórico de arquivos é muito útil, porém no caso do pc ter uma pane irrecuperável e precisarmos baixar todo o histórico em outra unidade não existe opção no menu para isto !!! Estou errado ? Se puder me ajudar agradeço.
Edson Milani
Não quero recuperar os documentos, apenas abrir e visualizar os documentos por cronologia que tenho feito nos ultimos dias, semanas ou meses em ordem de execução. Os programas apenas dispões 10 dos ultimos documentos que foram salvos, e 1 só modelo ex. pdf, fotos, etc. Eu busco TODOS os programas utlizados sem distinção de WORLD ou outro.