Neste artigo, iremos ver sobre um dos aplicativos mais importantes e mais baixados da Internet por profissionais de TI que é o Windows Media Creation Tool.
Ele aparece em vários artigos que eu mesmo já publiquei aqui no PTI, dá uma olhada: Como atualizar o Windows 7 para o Windows 10, Como criar uma imagem ISO do Windows 10.
O que é o Windows Media Creation Tool?
É um aplicativo desenvolvido pela Microsoft para realizar a atualização ou instalação do Windows 10, o qual é disponibilizado gratuitamente em seu site oficial.
Para que serve o Media Creation Tool?
Quando precisamos atualizar a versão do Windows 10 que está instalada no computador em que estamos executando o Media Creation Tool, ou se precisarmos reinstalar o Windows 10, ou ainda fazer uma instalação do zero da build atualizada do Windows 1o, utilizamos o Windows Media Creation Tool para realizar estas tarefas.
Como baixar?
Se buscarmos por Media Creation Tool em sites de busca, a página de download aparecerá entre as primeiras opções da busca.
Se repararmos, tem diversos sites que disponibilizam este aplicativo, mas por motivo de segurança e para evitar fraudes e malwares, é sempre aconselhável baixar do site oficial.
Então iremos clicar na primeira opção que é o site da Microsoft, ou pode clicar aqui para fazer o download do aplicativo.
Se acessou o link pelo site de busca, você será direcionado para a página de download do Windows Media Creation Tool e em seguida iremos clicar em “Baixar a ferramenta agora“.
Como utilizar esta poderosa ferramenta?
Após baixarmos o aplicativo, iremos clicar no arquivo baixado para executá-lo. Ele deve estar no canto inferior direito do navegador ou se baixou direto sem pedir o local para salvar, deve estar na pasta Downloads do usuário que está logado que geralmente é a padrão.
Como não precisa de nenhuma instalação deste download, ao executarmos este aplicativo, ele começará a fazer alguns preparativos, obtendo informações sobre o computador local e o Windows instalado.
É bom lembrar aqui, que será necessário uma conexão com a Internet e que esta seja rápida e estável, pois o tempo de download pode variar dependendo da velocidade da conexão.
Ao terminar de obter informações necessárias, aparecerá os termos da licença os quais podemos “Recusar” ou “Aceitar”. Leia os termos da licença (ou não), e então clique em “Aceitar”.
Ao aceitar, o Windows Media Creation Tool irá fazer mais alguns preparativos e então na sequência aparecerão duas opções: se iremos atualizar o Windows 10 que está instalado no computador local ou se vamos criar uma mídia de instalação do Windows 10.
Se optarmos para atualizar este computador que está executando o Windows Media Creation Tool, iremos selecionar a primeira opção e clicaremos em “Avançar“. Começará os preparativos para a instalação e então iniciará automaticamente o download dos arquivos necessários e a atualização do sistema.
Como somos Profissionais de TI e necessitamos de uma mídia para futuras instalações, iremos selecionar a segunda opção para criar esta mídia e em seguida clicaremos em “Avançar“.
Na janela a seguir, podemos selecionar o idioma e a arquitetura que queremos para baixar e criar a mídia. A arquitetura comum utilizada é a de 64 bits mas, se preferirmos, podemos baixar a de 32 bits ou criar uma mídia com as duas arquiteturas para escolhermos qual desejamos instalar. Também podemos deixar marcada a opção de usar as configurações recomendadas para o PC atual.
Escolhido o idioma, a edição e a arquitetura, clicaremos em “Avançar“.
Na sequência devemos selecionar a mídia a ser usada. A vantagem de baixar a ISO é de poder guardá-la, por exemplo, em um HD externo para utilizá-la posteriormente na criação de mídia ou ainda armazenar em um local compartilhado na rede da empresa para instalações em lote.
Embora eu sempre indique baixar a ISO, aqui iremos criar direto uma mídia USB bootável com o Windows Media Creation Tool.
Antes de prosseguir iremos preparar a unidade USB para a criação da mídia, apesar do Windows Media Creation Tool fazer isto. Primeiramente vamos fazer o backup dos arquivos que estão no pendrive e depois iremos formatá-lo. Para não correr risco em relação ao tamanho do arquivo do Windows, iremos formatá-lo em NTFS.
Após selecionarmos a opção “Unidade flash USB” e clicarmos em “Avançar“, o aplicativo identificará as unidades USB conectadas ao computador para realizar o procedimento. Neste caso foi encontrado uma unidade a qual deve ser selecionada e depois clicaremos em “Avançar” para prosseguir com a criação da mídia.
Na sequência será baixado o arquivo do Windows 10 nas características escolhidas.
Após o arquivo baixado, será iniciada de forma automática a criação da mídia no pendrive.
Ao finalizar a criação da mídia, iremos clicar em “Concluir“.
Para termos certeza que foi criada a unidade bootável, podemos abrir o Explorer e verificar se de fato contém os arquivos na unidade e que aqui no caso foi nomeada automaticamente com ESD-USB.
Espero ter ajudado você a conhecer mais sobre o Windows Media Creation Tool, que pode ser usada também para instalar o Windows 11.
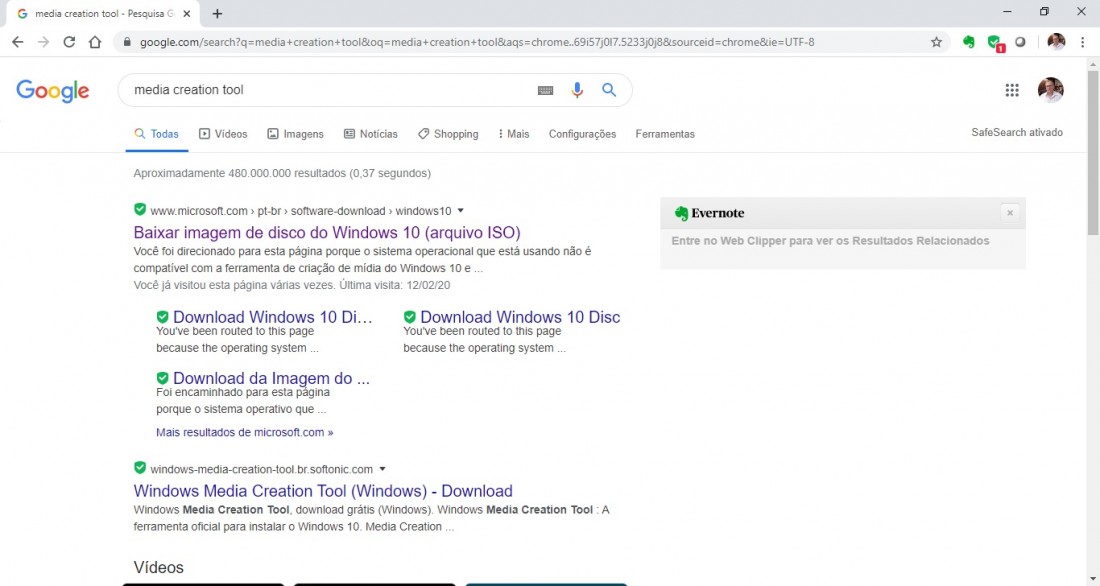
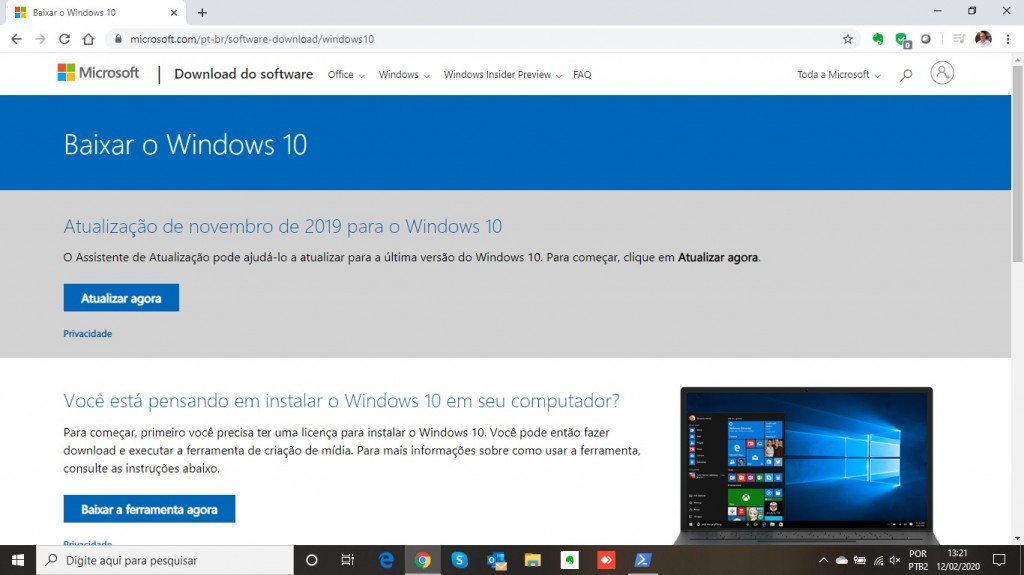
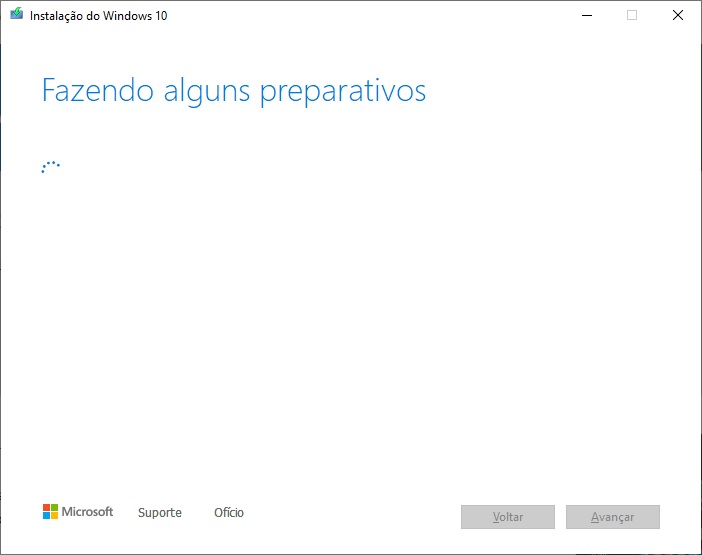
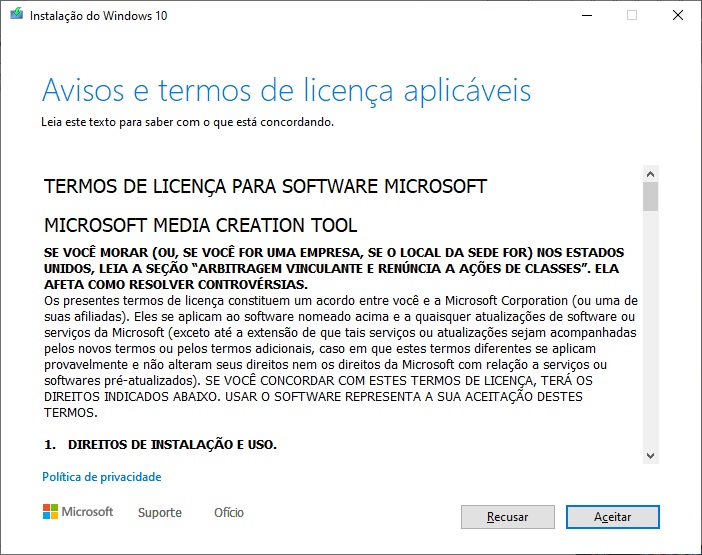
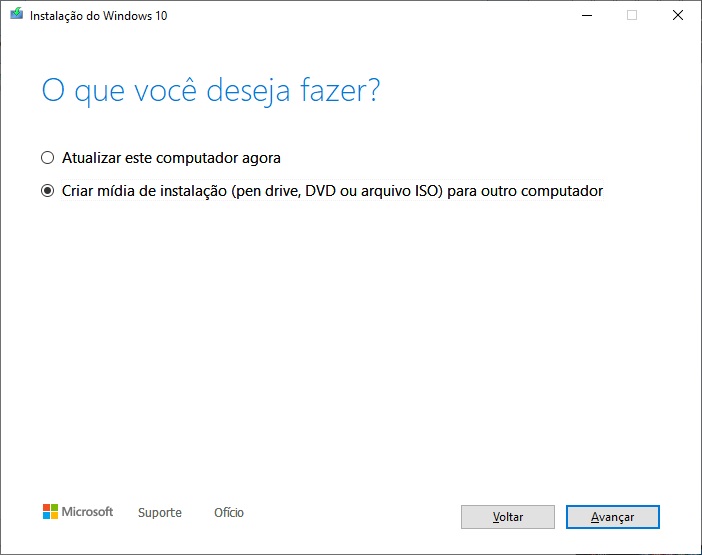

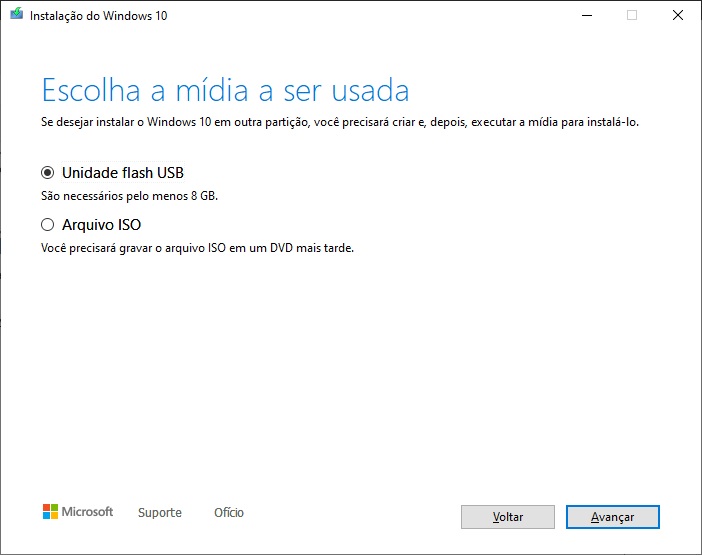
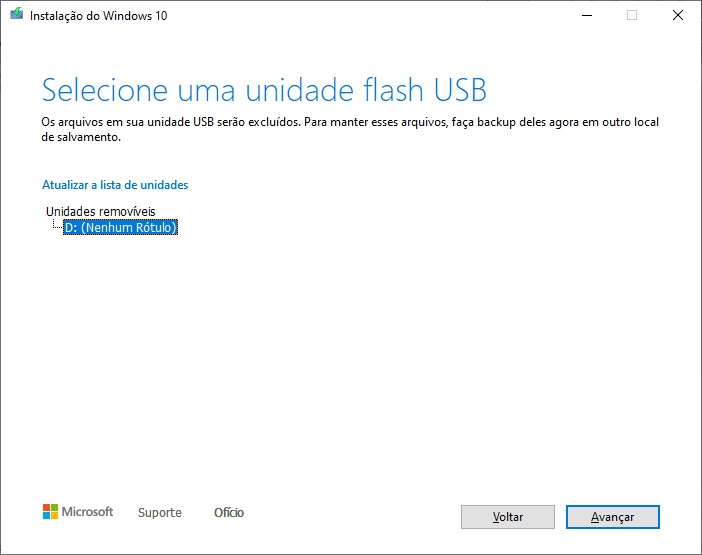
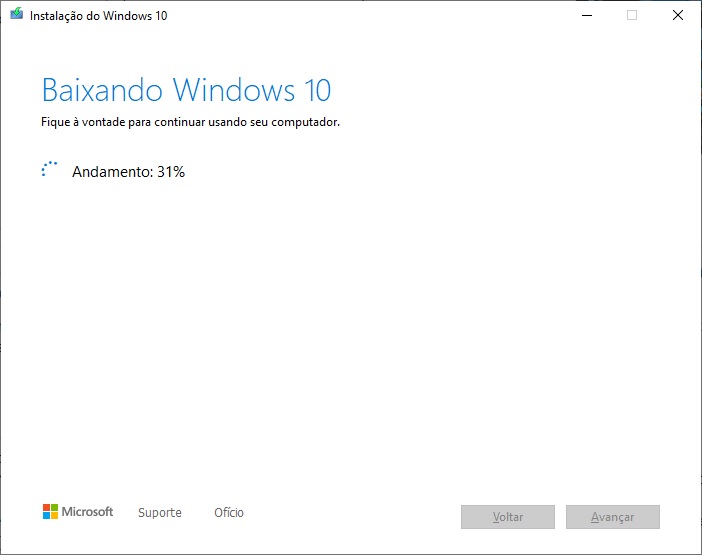
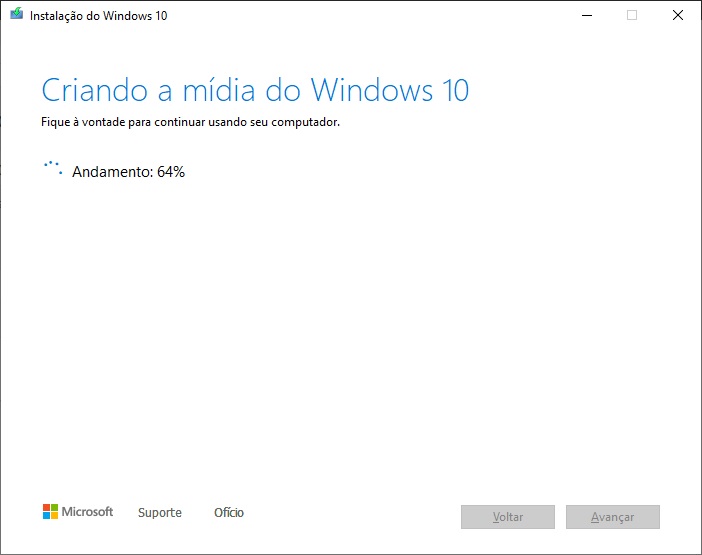
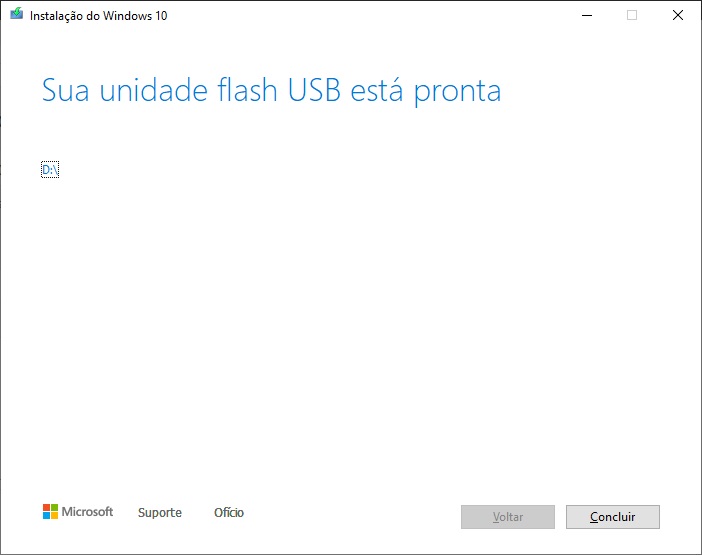
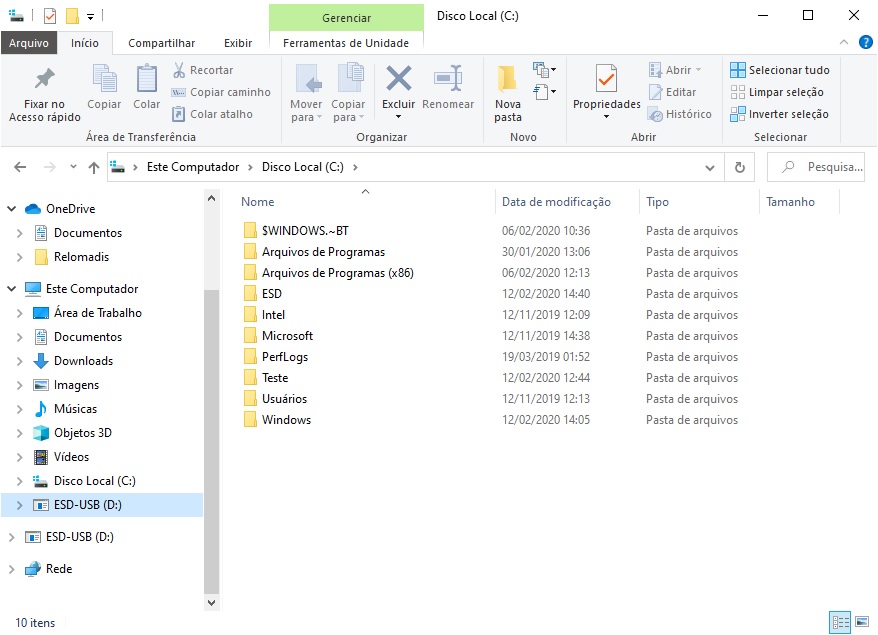


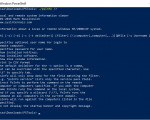

6 Comentários
Bom dia !
Ótima matéria, desde que conheci essa ferramenta utilizo para instalação do windows 10.
Crio a ISO direto no pendrive é muito segura.
Olá!
Eu fiz esse procedimento utilizando um HD Externo para atualizar o windows 8.1 para o windows 10. No entanto, os meus arquivos não aparecem mais. Gostaria de saber como reverter esse procedimento para recuperar os meus arquivos.
Opa!
Tem que ver se na hora de criar, não pediu para formatar a unidade. É aconselhável sempre fazer este procedimento em um pendrive.
Na internet tem programas para recuperação de arquivos após uma formatação. Infelizmente não lembro de nenhum agora. Os aplicativos de recuperação geralmente não recuperam tudo.
Como posso fazer a troca do linux para windows?
Olá Luciano, boa noite.
Texto excelente e esclarecedor. Parabéns.
Tenho uma questão: O Note que estou tentando recuperar tem uma licença Digital do tipo que vem com a máquina. Como é feita a ativação do SW após a instalação?
Agradeceria se possível enviar uma resposta para o e-mail acima.
Obrigado.
Opa Gerson!
Obrigado!
No caso do note que já tenha uma licença no seu chipset por exemplo versão “home single language”, na hora que for formatar e instalar o Windows 10, não irá aparecer a tela para escolher qual versão escolher. vai instalar direto a licença digital que já vem embutido no seu notebook. E quando estiver conectado na internet, vai ativar automaticamente.
No meu note veio esta versão que citei acima, no entanto como necessito de uns recursos da versão professional, comprei a licença e fiz o upgrade pela store da Microsoft no Windows 10. Então quando formato meu notebook, preciso fazer este processo, instala direto a versão Home Single Language e quando estou conectado a minha conta Microsoft, clico na loja do Windows e clico em upgrade sem precisar pagar novamente.