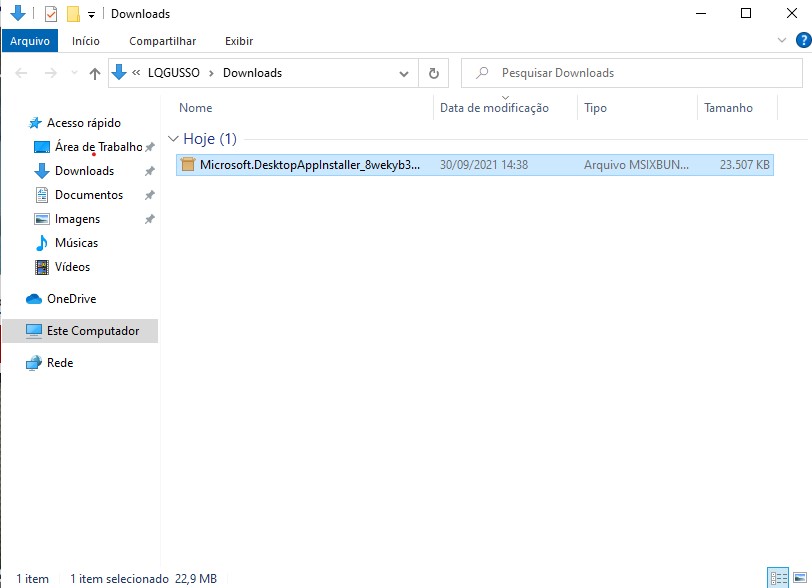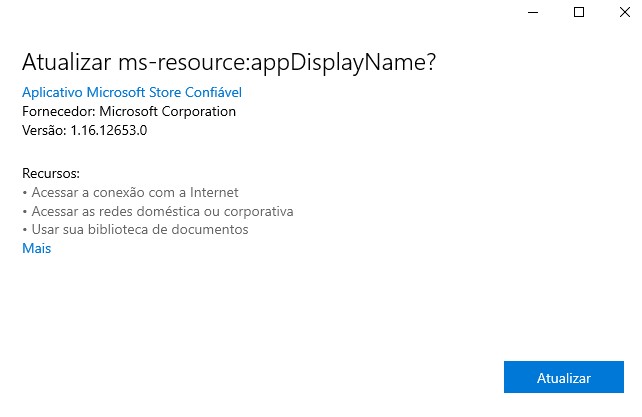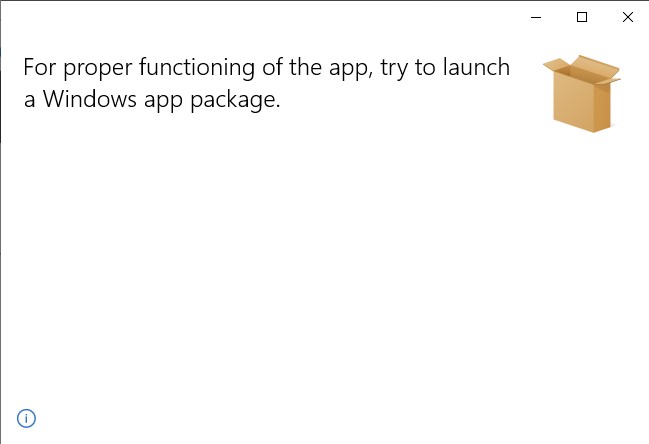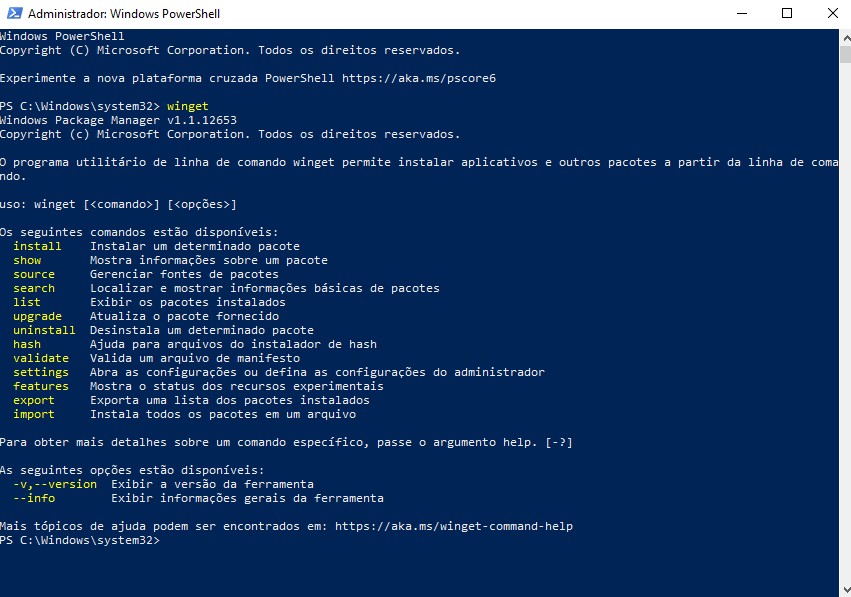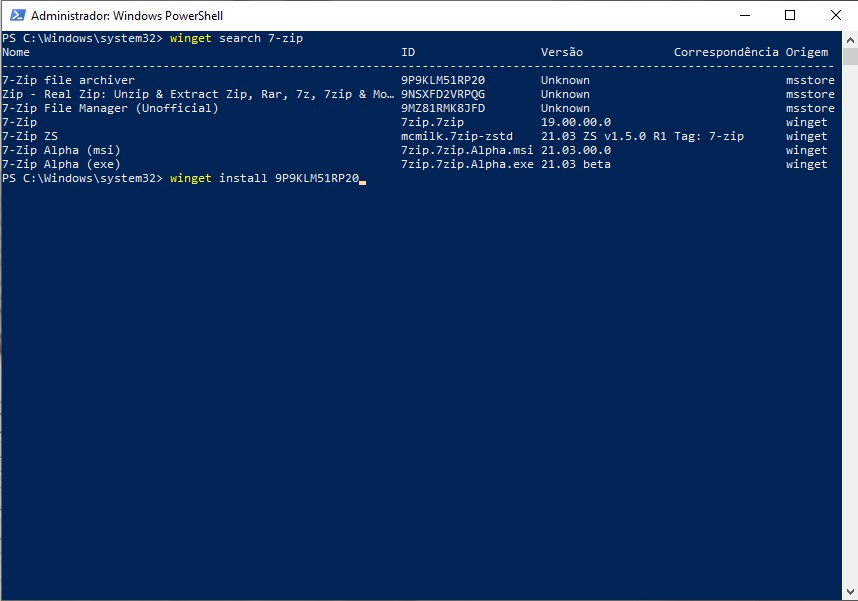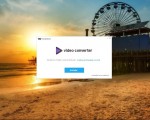Neste artigo quero compartilhar com você um aplicativo muito útil principalmente para os profissionais que gostam de trabalhar com linha de comando, que é o Winget.
O Winget, do qual pode ser usado a partir da Build 1809 do Windows 10 e, até o momento que este artigo foi escrito, só haviam versões prévias que podem ser baixadas do repositório no GitHub clicando aqui ou pelo instalador de aplicativos que pode ser baixado da loja do Windows.
O que é o Winget?
Com este aplicativo podemos instalar, desinstalar, atualizar, ver aplicativos instalados no Windows, dentre outras opções.
Após baixar o aplicativo clicando no link acima, por padrão, deverá fazer o download direto para a pasta Downloads, conforme a imagem abaixo.
Dê um duplo clique no aplicativo baixado e aplique as atualizações complementares necessárias.
Ao clicar em “Atualizar”, baixará e instalará automaticamente direto da loja da Microsoft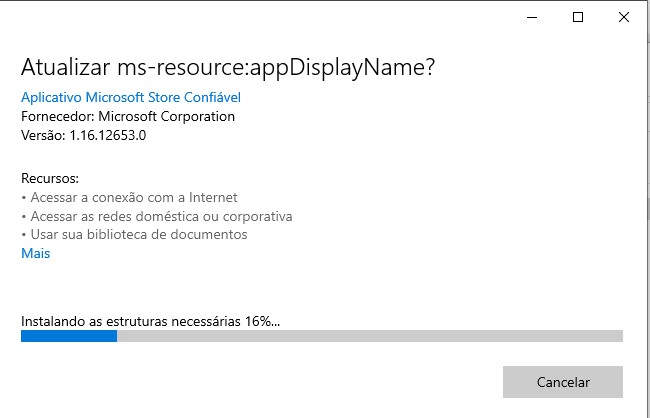
Ao finalizar a instalação e atualização do aplicativo, aparecerá a janela para iniciar o pacote de aplicativos, então só precisamos fechar esta janela.
Como utilizar o aplicativo?
Para utilizar o Winget, precisamos abrir o aplicativo de linha de comando que pode ser o “Windows PowerShell” ou o “Prompt de Comando”.
Para isso, clicaremos com o botão direito do mouse em cima da logo do Windows no canto inferior esquerdo da área de trabalho e em seguida, como precisamos trabalhar com o Winget com permissões (elevadas) administrativas, clicaremos com o botão esquerdo do mouse em “Windows PowerShell (Admin)”, ou, caso quiséssemos trabalhar com o “Prompt de Comando”, clicaríamos com o botão esquerdo do mouse em “Executar”, abriria a janela para digitar o aplicativo, então colocaríamos “cmd” e pressionaríamos enter para abrir a janela do “Prompt de Comando”.
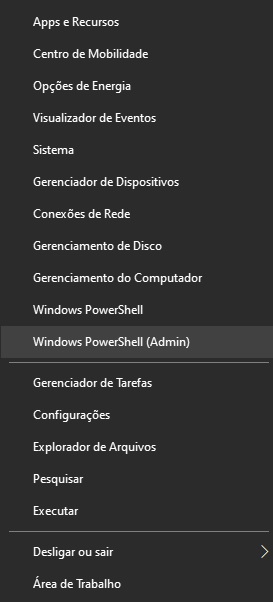 Ao abrirmos a janela do PowerShell com permissões elevadas, digitaremos “winget” apertando em seguida a tecla <Enter> para analisarmos quais opções o comando nos oferece.
Ao abrirmos a janela do PowerShell com permissões elevadas, digitaremos “winget” apertando em seguida a tecla <Enter> para analisarmos quais opções o comando nos oferece.
Como exemplo, instalaremos um programa para compactar ou descompactar arquivos chamado de 7-zip, muito útil para algumas extensões que, por padrão, o Windows 10 não reconhece para descompactar como, por exemplo, “.rar” e o próprio “.7z”.
Primeiro precisaremos localizar o programa para ver se está disponível para a sua instalação por linha de comando. Para isso, digitaremos “winget search -7-zip“, onde estaremos utilizando a opção search do winget.
Veja que o Windows localizou algumas opções para instalarmos. Se repararmos na última coluna “Origem”, o aplicativo encontrou o arquivo na própria loja da Microsoft e outras o Winget localizou em outros locais.
Neste caso, instalaremos a primeira opção. Pode-se utilizar tanto o nome do aplicativos como o seu ID. Se utilizar o nome do arquivo que contenha espaços, utilize “” (aspas) no nome.
Neste exemplo iremos instalar pelo nome ID do aplicativo, ficando o comando assim: “winget install 9P9KLM51RP20“, conforme a imagem abaixo.
Ao iniciar a instalação, será mostrado o local que está fornecendo o aplicativo, a descrição explicando sua finalidade, entre outras opções. No final destes detalhes, haverá uma pergunta se estamos de acordo com sua instalação, então clicaremos em “Y” para aceitar.
Poderemos acompanhar através da barra de progresso a sua instalação até aparecer a mensagem que foi concluída.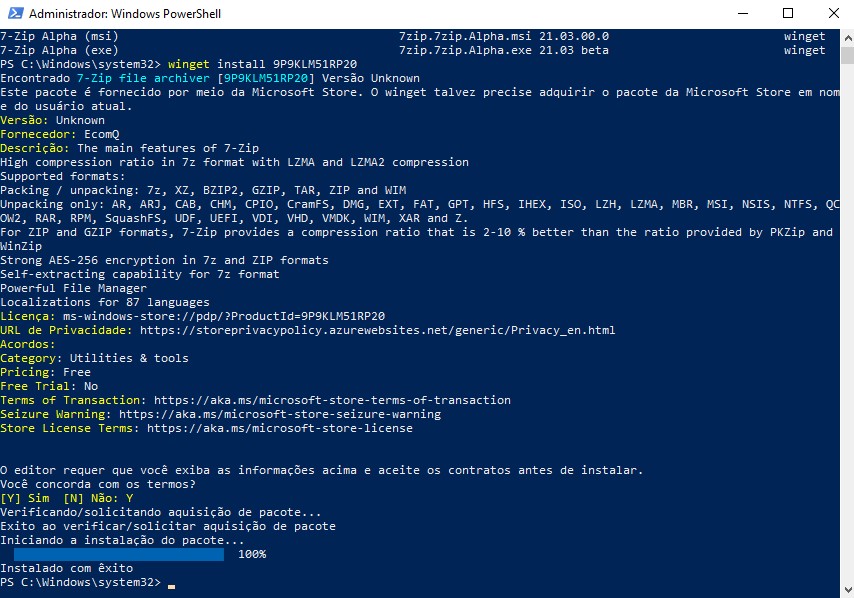
Se quisermos desinstalar algum programa, primeiro iremos listar os programas para saber o nome correto do aplicativo que queremos desinstalar, para isso utilizaremos o comando “winget list“.
No exemplo aqui, queremos desinstalar o aplicativos Microsoft Teams, então digitaremos winget uninstall “Microsoft Teams” e quando finalizar aparecerá na linha de comando que foi desinstalado com êxito”.
O nome do programa a ser desinstalado tem que estar igual ao nome dele que aparece na primeira coluna com o campo list. Lembrando que, se o nome contiver espaços, deverá usar “” (aspas) no nome do aplicativo como está demonstrado na imagem abaixo.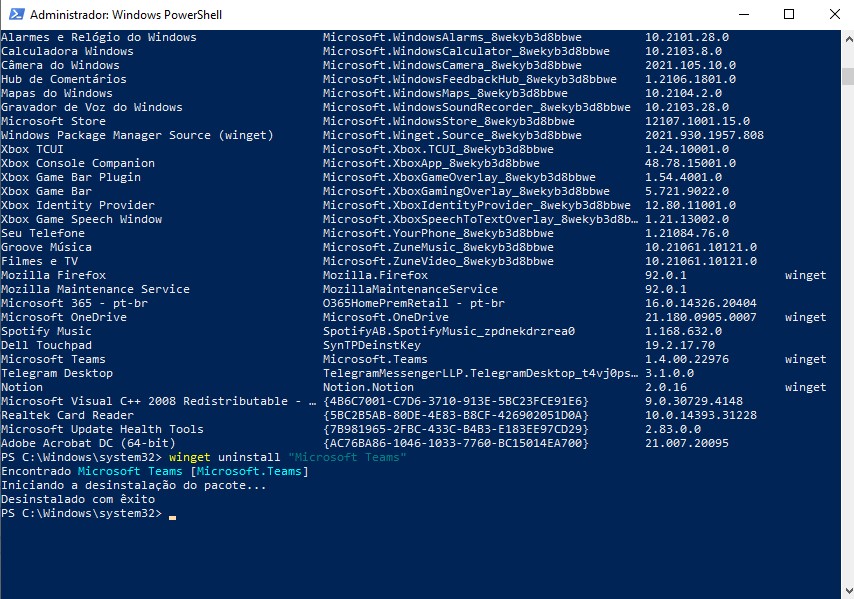 Nas últimas builds do Windows pode ser que o Winget já esteja instalado, caso contrário, é necessário fazer a instalação como mostrado no início deste artigo.
Nas últimas builds do Windows pode ser que o Winget já esteja instalado, caso contrário, é necessário fazer a instalação como mostrado no início deste artigo.
O Windows 11, que já está disponível para todos os usuários, já vem com o Winget.
Espero que o conteúdo ajude você a conhecer o Winget, aplicativo que pode ajudar bastante no dia a dia de profissionais de TI.